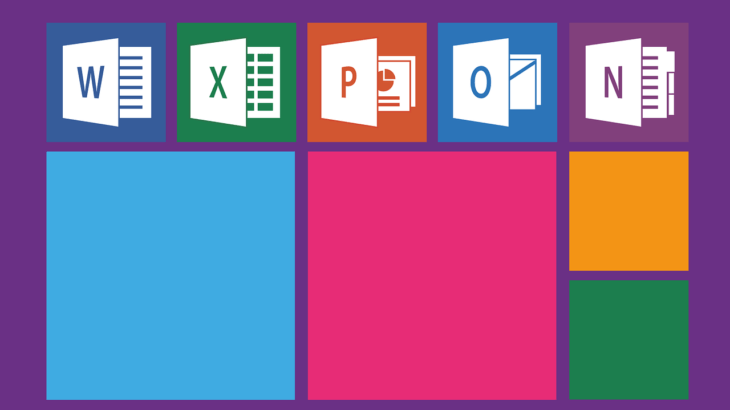1万円程度でも購入することができるプリンター。家庭用のイメージが強く、一般的に「コピー機」と呼ばれている業務用複合機に比べて性能が劣っていると思っていませんか?
たしかに業務用複合機(コピー機)はウン百万円もする高価なシロモノ。大量印刷に長けていて、フィニッシャーなどオフィスで役立つオプション機能も満載です。しかし、近年は小型のプリンターでもビジネス向けが増えており、安くてコンパクトなのに優秀すぎる機能が搭載されています。
プリンターでも簡単!資料をスキャンするだけでOfficeデータに変換!
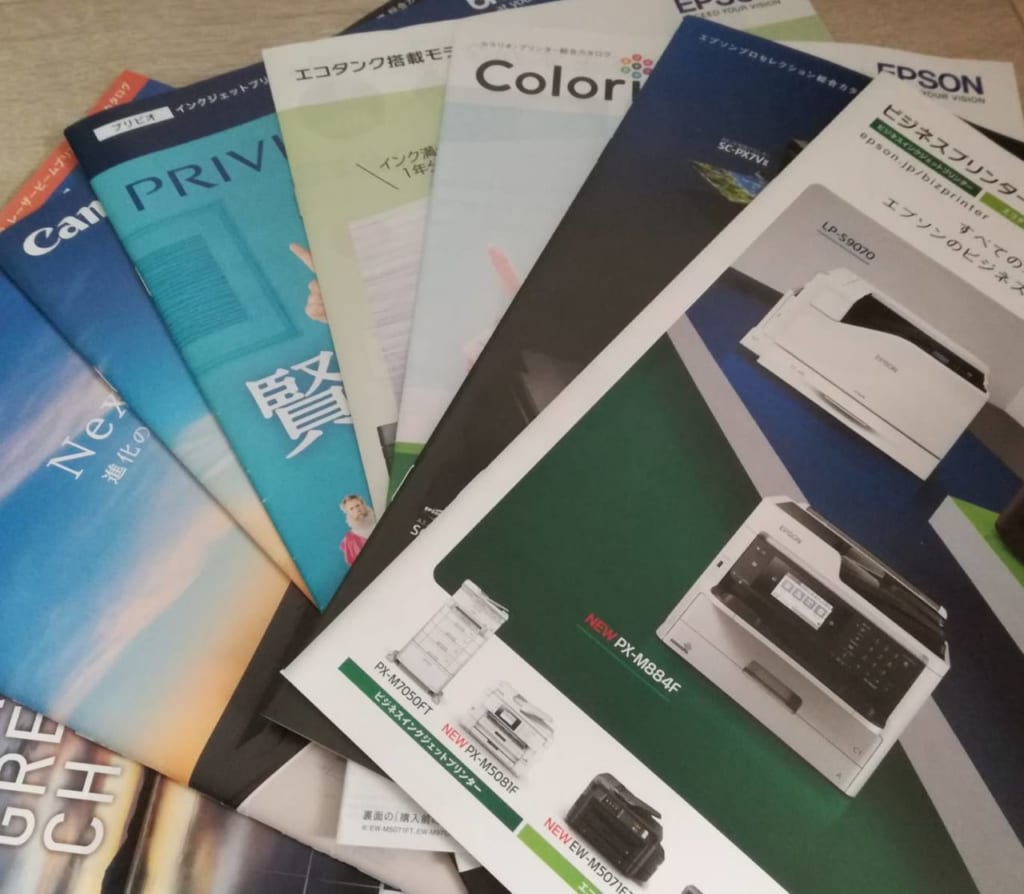
「これ、ワードで打っておいて」
「この資料、パワポにして」
いつでも指示を出す方は腹が立つほど簡単に言いますが、新聞や手渡された紙の資料をワードやパワポに打ち込む作業は手間も時間も掛かります。上司や先輩からの指示なら、誤字や脱字にも気を遣い、パソコンの画面を凝視しながら、チマチマと細かい文字を目で追い、ひたすら手を動かす時間が続きます。
実は多くのプリンターには、そんな面倒な作業から解放される機能が搭載されています!知っているのと知らないのでは、だいぶ違いますよね?
本日は紙の資料をスキャンをするだけで、ワードやパワポなどのOfficeデータに変換する方法をお伝えします。
OCRで超余裕のデータ変換
OCR だと?イヤな予感…。
ビジネスシーンでアルファベット3文字の単語が出て来ると嫌悪感しか湧き上がりません。CTR、KPI、ROI、SEO…。覚える気もなければ理解する気もない人にとって「OCR」の文字面だけで「難しいこと」と思ってしまいがちですが、この言葉自体は覚える必要が全くなく、流して頂いて結構です。
念のためにお伝えすると、OCR とは「Optical Character Recognition(光学的文字認識)」の略で、スキャンした 画像ファイルなどの書式を編集やデータ変換する技術です。
この技術をプリンターやパソコンが駆使して、簡単に紙の資料をデータ化してくれます。

また、OCRはオンラインサービス、専用ソフト、Googleドライブなど幾つかの方法があります。
スキャン to Office文書
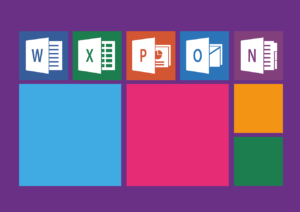
今回は数あるプリンターメーカーの中から一例として、brotherのプリンターに搭載されているOCR「スキャン to Office文書」について紹介します。
「スキャン to Office文書」は手持ちの資料をスキャンするだけで、Word、Excel、PowerPoint などのOfficeデータに変換できるクラウド機能で、文章はOCRテキスト、画像はJPEGデータとして編集できるようになります。
プリンター本体から「スキャン to Office文書」を利用する
最も簡単な方法なので、これさえ覚えておけば大丈夫でしょう!
2、インフォメーションが表示されるので、問題なければ「OK」を押す
3、「お役立ちツール」を押す
4、ツールが表示されるので「スキャン to PowerPoint」「スキャン to Excel」「スキャン to Word」から選択
5、保存先を指定する
メディアへ保存したい場合はメモリーカードやUSBフラッシュメモリーをセットしよう。クラウドサービスへ保存したい場合は、あらかじめクラウド接続の設定が必要。ここがちょっと面倒なので詳しくは動画で。
6、読取サイズを選択
7、原稿をセットして「OK」を押す
8、次の原稿があれば「はい」を押して、続けて原稿をセット! なければ「いいえ」を押す
9、スキャンが完了したら、保存先を確認
動画を見ながら手順を確認することも可能です。
パソコンから「スキャン to Office文書」を利用する:Windows
パソコンでの操作も簡単ですが、スキャンをする前に「Control Center」でOCR機能を使用するための設定を行わなければなりません。「Control Center」とはプリンターを設置したときにインストールするソフトウェアのひとつで、スキャナーなどの機能の入口を果たす役割を担っています。
2、パソコンで「Control Center4」を起動する
Widows8 以降をお使いの場合は、デスクトップ画面で「Brother Utilities」を起動し、リストからプリンターのモデル名を選択→「スキャンする」→「Control Center4」の順に選択
Window7までのOSをお使いの場合は、「スタート」→「すべてのプログラム」→「Brother」→「▲▲(プリンターのモデル名)」→「Control Center4」の順に選択
3、「Control Center4」の画面が表示されたら「スキャン」タブを選択
4、原稿タイプ、原稿サイズをそれぞれ選択し「スキャン」をクリック
5、スキャンが完了したら「保存」をクリック
6、ファイル形式を「Microsoft Office Word (*.docx) 」や「Microsoft Office PowerPoint (*.pptx) 」に変更
7、変更したら「OK」をクリック
8、「この設定でスキャンを行うにはインターネットへの接続が必要です」と表示されたら「OK」をクリック
9、スキャンが完了したら保存先で確認
こちらも動画でチェックしてみましょう。
パソコンから「スキャン to Office文書」を利用する:Mac
Windows とほぼ一緒ですが、手順はやや少なめです。
2、Control Centerを起動
3、「Control Center」の画面が表示されたら「スキャン」タブ→「ファイル」をクリック
4、ファイル形式を「Microsoft Office Word (*.docx) 」や「Microsoft Office PowerPoint (*.pptx) 」に変更
5、変更したら「スキャン開始」をクリック
6、スキャンが完了したら保存先で確認
こちらもWindows と同様に動画があるのでチェックしてみましょう。
全機種に搭載されている機能ではない!
ビジネスシーンで活躍すること間違いなしの便利なツール「スキャン to Office文書」は定期的にアップデートされ、より使いやすく進化を遂げています。
しかし、残念なのは brotherの全プリンターに搭載されていないこと。新しい機種であれば家庭向けでもビジネス向けでもほぼ搭載されていますが、一部の古い機種には搭載されていません。この機能を使いたい場合は、購入やレンタルの際に、必ずお確かめ下さい。
対応機種の一例
参考までに対応機種の一例を紹介します。下記の機種は全てプリント、コピー、スキャン、カラー印刷が可能です。
| 機種名 | 最大用紙サイズ | ネットワーク | 印刷速度:カラー |
>印刷速度:白黒 |
| DCP-J973N-B/W | A4 | 無線/有線LAN | 10枚 | 12枚 |
| DCP-J572N | A4 | 無線LAN | 6枚 | 12枚 |
| DCP-J983N | A4 | 無線/有線LAN | 10枚 | 12枚 |
| MFC-J997DN/DWN | A4 | 無線/有線LAN | 10枚 | 12枚 |
| MFC-J737DN/DWN | A4 | 無線LAN | 6枚 | 12枚 |
| MFC-J893N | A4 | 無線/有線LAN | 10枚 | 12枚 |
| MFC-J6995CDW | A3 | 無線/有線LAN | 20枚 | 22枚 |
| MFC-J6980CDW | ||||
| MFC-J6580CDW | ||||
| MFC-J6973CDW |
※黄色の機種はFAX機能なし、主に家庭向きのモデル。ピンクの機種はFAX・コードレス電話機あり。灰色の機種はFAX機能あり(外付け電話機の接続にも対応)のビジネス向けモデル。なお、印刷速度はA4普通紙に印刷した場合、1分間に印刷できる枚数を記載しています。
他のメーカーで同様のツールは?
brotherの「スキャン to Office文書」と全く同じではありませんが、他のメーカーでもOCRを搭載した機種はあります。メーカーによってアプリをダウンロードする必要があったり、pdf作成に特化していたり…と内容や方法は異なりますが、なかでも興味深いのは、Canonの「AIによる手書き文字認識:手書きAI OCRソリューション」です。
要件に応じた個別開発モデルのため、初期費用は開発費込みで500万円~、ランニングコストは年240万円~と高価格。このご時世、ビジネスの現場で手書きなんて…と鼻で笑ってしまいましたが、口座開設申込書やカード申込書などの各種申込用紙、アンケート用紙など、どんなにデジタル化が進もうと、業種によっては手書きの書類が、まだまだ沢山あります。
そう思うと、OCRに限らず、あらゆる機能にAI技術が採用されるようになるのは時間の問題でしょう。
「これ、ワードで打っておいて」
「この資料、パワポにして」
ブツブツ文句を言いながら、チマチマと細かい文字を打っていた日がウソのように、プリンターを使えば一瞬でワードやパワポに変換できる時代になりました。
これから、もっともっとプリンターが進化すれば、私のようなヤカラ社員は真っ先にクビを宣告されそうです。

★brotherのプリンターをレンタルしているオススメのレンタルプリンター会社★
ご相談やご質問は無料なので、「スキャン to Office文書」が搭載されている機種か?だけでも、お気軽にお問い合わせ下さい!