業務用コピー機を導入しているオフィスでさえも、併用するカタチで一台は使用しているプリンター。本体価格が年々安くなっており、気軽に購入できるようになったことも、オフィスに普及した大きな要因となっています。コピー機で大量の印刷をしている時や暑中見舞い・年賀状等の作成を行う時に重宝しているオフィスが多いようです。
ところで、プリンターを使用していると、突然、印刷できなくなってしまうことってありませんか?
真っ先に故障を疑ってしまうのですが、本当に壊れてしまったのでしょうか?
実は意外なことが原因になっているケースが多いんです!!
プリンターで印刷できない時の対処法

昨日までは普通に印刷できていたのに、いきなり印刷ができなくなってしまった…。
この間までは元気に印刷してくれていたのに…。
そんな時にチェックすべきポイントは主に4つあります。順に確認してみましょう。
接続状況を確認
プリンターで印刷できなくなった時に、真っ先にチェックしたいポイントが「正しくパソコンに接続されているか?」です。基本的なことですが、意外にも接続が原因で印刷できないことが多いので、念には念を押して、接続状況を確認してみましょう。
パソコンとプリンターの接続方法は大きく分けて2つ。有線と無線です。
有線での接続は、USBケーブルなどでパソコンとプリンターを繋げて使用します。パソコンとプリンターの両方に、しっかりとケーブルが繋がっているか?コネクタ部分が緩んでいないか?を確認し、大丈夫そうであっても一度抜いてから再度接続を試みましょう。再接続の後にプリンターの電源を入れ直すと、通常通り印刷できるようになるケースもあります。
無線での接続は、wifiなどを利用してパソコンとプリンターを繋ぎます。プリンターの機種によって設定が異なるので、説明書を参考にしながら、アクセスポイントとプリンターが正しく接続されているか?を確認します。たとえwifiの設定を変更していなくても、一時的にwifiが途切れてしまい、それ以降、繋がらなくなることもあるので、再接続を試みましょう。

接続に問題がないようなら、次のチェックポイントに進みます。
選択しているプリンターを確認
家庭の場合は「一家にプリンターは一台」のことが多いでしょうが、オフィスでは部署ごとやチームごとなど複数のプリンターを使用していることがあります。
複数のプリンターを使用している時に起こりがちなのが、無線接続やプリンターの設定をよく分かっていない人が、勝手にプリンターの場所を移してしまい、本来配置されていた場所に別のプリンターが置かれていること。
私が勤めていた会社でも、経理部のプリンターがインク切れになってしまい、残業中に総務部のプリンターと取り換え、そのままになっていたため、翌日、総務部でプリンターが反応しないと騒ぎになったことがあります。業務用コピー機とは違い、手軽に持ち運べる利便さが仇となり、解決には時間を要しました。

ご存知の方も多いでしょうが、パソコンから印刷する場合、パソコン上で該当のプリンターを選択していないと印刷どころか反応さえしてくれません。使うプリンターとパソコンで設定されているプリンターが同じものか、今一度チェックしてみましょう。
チェックってどうやるの?
パソコンの機種によって少し異なりますが、Windows7を一例に確認してみましょう。
デスクトップ左下のロゴマーク ![]() をクリックして、表示されるメニューから「コントロールパネル」→「デバイスとプリンターの表示」をクリックします。
をクリックして、表示されるメニューから「コントロールパネル」→「デバイスとプリンターの表示」をクリックします。
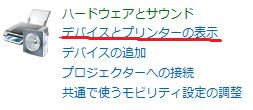
そうすると、そのパソコンから使用できるデバイスやプリンターが全て表示されるので、選択されているプリンター(緑のチェックマークが付いている)が、使おうとしているプリンターと一致しているのか?を確認します。
もし、別のプリンターが選択されている場合は、正しいプリンターを選び、アイコンの上で右クリック→「通常使うプリンターに設定」をクリックします。確認のメッセージが表示されたら、「OK」をクリック。緑のチェックマークが選択したプリンターのアイコンに移動します。以降は設定を確認しなくても、該当のプリンターから印刷されるようになります。
使用したいプリンターが表示されていない場合は?
使用したいプリンターが「デバイスとプリンターの表示」に表示されない場合は、プリンタードライバーがパソコンにインストールされていません。プリンターに付属されているDVDなどからプリンタードライバーをインストールし、パソコンを再起動してから確認してみて下さい。インストールしたプリンターが表示されるようになるので、上記の手順で「通常使うプリンターに設定」します。
プリンターのエラーを確認
接続も大丈夫、プリンターの選択も問題ない…。それなら次にプリンターにエラーが出ていないか?を確認します。通常はパソコンの画面にエラーが表示されますが、プリンターによってはプリンターの液晶画面にエラー内容が表示されることもあるので確認してみましょう。
紙詰まりやインク切れなど、エラー内容は様々ですが、基本的にはプリンターの説明書を参照し、適切に対応することでエラーは解除できます。ただし「廃インク吸収パッドの吸収量が限界に達しました。メーカーに連絡して下さい」など、自分では対処しきれないエラー内容もあり、その場合はメーカーへの連絡が必要となります。
パソコンで印刷状況を確認

パソコン上にもプリンターの液晶画面にもエラーが出ていなかったら、印刷の指示がきちんと通っているのか?を確認します。こちらも「デバイスとプリンターの表示」のクリックし、 使用しているプリンターのアイコンをダブルクリックすると、プリンター名称の下に「キューに○○個のドキュメント」と表示されます。
使用しているプリンターのアイコンをダブルクリックすると、プリンター名称の下に「キューに○○個のドキュメント」と表示されます。
キューとは印刷データが待機している場所のことを表し、表示されたドキュメント数を見ると、印刷待ちのデータ数が分かります。
キューの印刷データの詳細を見るには「印刷待ち一覧を表示」をクリック。データ名がリストになって表示されます。そこに印刷したいデータがあれば、順番待ちをしているだけで「いずれ」印刷される予定です。印刷待ちのデータが一時停止などになっていると、印刷の指示が止まっている状態なので、該当データを選択して印刷を再開させましょう。
また、「順番待ちをしている状態になっている」ものの、いつまで経っても動かないようなら、一旦該当ファイルを削除して、もう一度最初から印刷を試してみるのも一つの手です。原因は分かりませんが、それで通常通りの動きを取り戻すこともあります。
なお、Canonのプリンターは電源を入れる都度、ヘッドクリーニングを実行しているため、印刷するまでに時間が掛かります。
寿命の可能性も…!?

他の家電よりも寿命が短いプリンター。「プリンターの寿命」の記事でもお伝えしましたが、およそ3年~5年と言われています。接続、設定、エラーなど様々なチェックを行ってみて、異常がないようであれば残念ながら寿命かもしれません。
メーカーへ修理の依頼をすることも可能ですが、スマホやパソコンと同じように、新しく買い換えた方が安いケースが大半です。普通に印刷ができる状態の時でも、異音がするなど異常を感じたら、無理に使用を続けずに早めにメーカー等へ相談しましょう。
印刷できない時は電話一本!レンタルプリンターは心強い
機械やシステムに詳しい人ならまだしも、そうでない人にとって、このようなトラブルはストレスそのもの。何からチェックして、どこをどう直せば良いのか、流れを把握するだけでも時間と心労が掛かります。
その点、プリンターを定額で使えるレンタルプリンターは故障かな?と思ったら電話をすれば良いだけなので簡単!!
例えば、全国の保守拠点を構える「ウルトラプリント」なら、故障やトラブルの際にはスタッフが直ちに対応し、修理が必要だと判断すると、翌日以降に訪問サポートを行ってくれます。また、トラブルの多くは紙詰まりやインク漏れなど簡単な内容がほとんどなので、電話の指示に従って対処することで、その場で解決することもできます。
トラブル対応は原則として無料(ユーザーの過失を除く)で、同様の保守サポートは「プリント放題」や「スリホ」など、多くのレンタルプリンター会社で行っており、故障や寿命の際は無料で交換にも応じてくれます。
説明書を探したり、いろいろチェックしたけれど原因が分からず時間だけが過ぎてしまったり…。そんな不具合時の煩わしさから解放されることはレンタルプリンターを導入する大きなメリットの一つと言えるでしょう。
>>「最高の使い勝手!ウルトラプリント」
>>「初期費用0円が嬉しいプリント放題」
>>「起業直後でも安心!審査不要のスリホ」
>>「レンタルコピー機の会社を比較」






