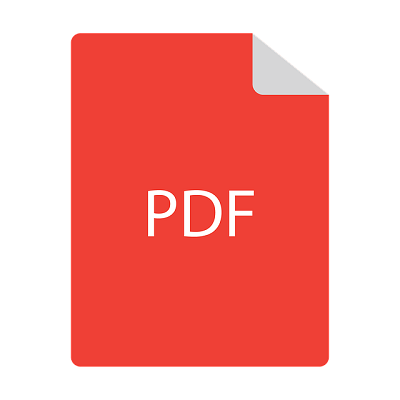リコーのコピー機のネットワークの設定方法って?

 新人Gメン及川
新人Gメン及川
 オペレーター 杏奈
オペレーター 杏奈
そこで今回は、リコーの複合機のネットワークの設定手順をお伝えします。難しい部分もあるので分からなくなった場合は、メーカーや販売店に問い合わせましょう。
ネットワーク設定の手順
- パソコンで設定に必要な情報を確認する
- コピー機の「IPアドレス(IPv4アドレス)」「サブネットマスク」を設定する
- コピー機の「IPv4ゲートウェイアドレス」を設定する
- コピー機の「DNSサーバー」を設定する
 新人Gメン及川
新人Gメン及川
 オペレーター 杏奈
オペレーター 杏奈
【手順①】パソコンで設定に必要な情報を確認する
まずは、設定する際に必要となる新しいネットワークの「IPアドレス(IPv4アドレス)」「サブネットマスク」「IPv4ゲートウェイアドレス」「DNSサーバー」をパソコン上で確認します。
情報を確認するために、パソコンに指示を出すコマンド(命令文)を用いて、Windowsの操作などをする「コマンドプロンプト」を使用します。パソコンのキーボードにある[Windows]キーを押しながら [R] キーを押し、[ファイル名を指定して実行]のテキスト欄に「cmd」と入力してください。
コマンドプロンプト画面に「ipconfig」と入力し、[Enter] キーを押した後、表示される各項目の横に記載されている値(例:192.○○○.○○○など)が必要な番号です。
 新人Gメン及川
新人Gメン及川
 オペレーター 杏奈
オペレーター 杏奈
なお、【手順②】以降はコピー機本体を操作して設定を行いますが、ボタンやタブの名称、操作方法などはコピー機の機種によって異なります。ここでは、その一例を紹介します。
【手順②】コピー機の「IPアドレス(IPv4アドレス)」「サブネットマスク」を設定する
- [初期設定] のアイコンを選択する(本体操作パネル上に操作キーがある機種では[初期設定/カウンター]ボタンを押して3に進んで下さい)。
- [本体初期設定] を選択する。
- [システム初期設定] を選択する。
- [インターフェース設定] のタブを選択する。
- [本体IPv4アドレス] を選択する。
- [本体IPv4アドレス] の[変更]を押し、コピー機のIPv4アドレスを本体の操作パネルのテンキーで入力し、テンキーの[#]、または画面の[#]を押す。
- 「サブネットマスク」の[変更]を押し、IPv4アドレスを設定したときと同様に、サブネットマスクを本体の操作パネルのテンキーで入力し、テンキーの[#]、または画面の[#]を押す。
- [設定] を押して完了。
 オペレーター 杏奈
オペレーター 杏奈
既にIPアドレスが設定されている場合、[本体IPv4アドレス]の欄に表示されている値が現在のIPアドレスです。
 新人Gメン及川
新人Gメン及川
 オペレーター 杏奈
オペレーター 杏奈
まずは6番の「本体IPv4アドレス」ですが、画像では例として「192.168.1.100」の数値を入力していますが、各自のコピー機のアドレスを入力します。入力はテンキーで行います。
 出典:リコー
出典:リコー
続いて7番のサブネットマスクについて説明します。
こちらも例として「255.255.255.0」の数値を入力していますが、各自のサブネットマスクをテンキーで入力します。
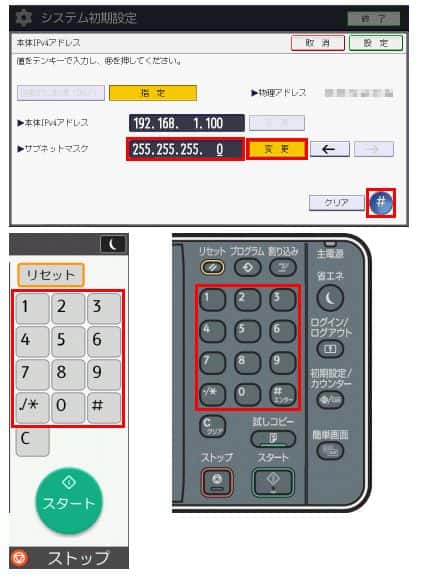
以上で、【手順②】が終了です。続いて【手順③】を行います。
【手順③】コピー機の「IPv4ゲートウェイアドレス」を設定する
- 【手順②】の1~4の操作をし、[IPv4ゲートウェイアドレス]を選択する。
- IPv4ゲートウェイアドレスを本体の操作パネルのテンキーで入力し、テンキーの[#]、または画面の[#]を押す。
- [設定]を押して完了。
ゲートウェイとは、異なるインターネット同士を接続するためのものです。
【手順④】コピー機の「DNSサーバー」を設定する
- 【手順②】の1~4の操作をし、[DNS設定]を選択する。
- 「DNSサーバー1」の[変更]を選択する。
- [接続テスト]を押し、「サーバーとの接続に成功しました。」と表示されたら[確認]を押す。
- [設定]を押して完了。
DNSサーバーは人が使う言葉(ドメイン名)とパソコン(IPアドレス)の間の翻訳機の様な役割を果たしています。
インターネットの設定が終了したら、パソコンにコピー機のプリンタードライバーをインストールすることで、印刷することができるようになります。
 新人Gメン及川
新人Gメン及川
 オペレーター 杏奈
オペレーター 杏奈
プリンタードライバーをインストールしても印刷できない場合
コピー機とパソコンを繋いでいる「プリンターポート」が正しく設定されていない可能性があります。これから、パソコン上で設定する方法について説明します。
- 「スタートボタン」を押し、「コントロールパネル」を検索して起動させる。
- 「デバイスとプリンターの表示」を選択。
- 使用したいプリンターのアイコンを右クリックし、「プリンターのプロパティ」を開く。
- 「ポート」タブを選択。
- ポート一覧で違うプリンターが選択されている、もしくはチェックが入っている場合は使用したいプリンターのIPポートを選択し直す。
- 右下の「適用」をクリックし「OK」をクリックして設定完了。
 新人Gメン及川
新人Gメン及川
 オペレーター 杏奈
オペレーター 杏奈
まとめ
- オフィスの回線を変更した場合は設定が必要
- コピー機の「IPアドレス」「サブネットマスク」「IPv4ゲートウェイアドレス」「DNSサーバー」を設定する
- IPアドレス(IPv4アドレス)はインターネットの住所のこと
- プリンタードライバーをインストールしても印刷できない場合は、パソコン上でプリンターポートが正しく設定されているか確認する
- それでも印刷できなければメーカーや販売店に問い合わせを!