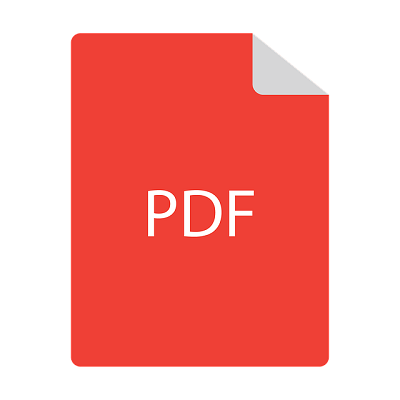キャノンの複合機でスキャンができない時の対処方法

 新人Gメン及川
新人Gメン及川
 オペレーター 杏奈
オペレーター 杏奈
今回はキャノン複合機の主力モデル「imageRUNNER ADVANCE」のスキャンについて、お伝えします。
キャノンの複合機でスキャンデータをパソコンに送る方法
スキャンの設定方法は、パソコンと複合機のそれぞれに操作手順があります。
パソコンでの操作手順
スキャン送信先のパソコンでの操作手順を説明します。
パソコンのログインパスワードを設定する
パソコンを起動する際に、ログインパスワードが設定されていない場合は新しく設定するようにしましょう。
ログインパスワードが設定されていない場合、スキャン時にエラーが発生したり、Windowsのアップデート後にエラーが発生する可能性が高くなってしまいます。
 新人Gメン及川
新人Gメン及川
 オペレーター 杏奈
オペレーター 杏奈
スキャンデータを送信するための共有フォルダを作る
- フォルダを作成したい任意の場所で右クリックして[新規作成]から[フォルダ]をクリック
- 「scan」など分かりやすい名前をつける
- 新しく作ったフォルダを右クリックして[プロパティ]を開く
- [共有タブ]の[詳細な共有]を選択
- [このフォルダーを共有する]の右にあるボックスをチェックして[アクセス許可]を押す
- [Everyone]の許可の欄の[変更]を選択し[OK]を押す
パソコンの情報を調べる
- スタートボタン(Windowsマーク)を右クリックして[システム]をクリック
- システム画面にある[コンピューター名]と[ワークグループ名(ドメイン名)]を確認する
 新人Gメン及川
新人Gメン及川
 オペレーター 杏奈
オペレーター 杏奈
キャノンの複合機での操作手順
次に複合機でのスキャン設定の操作手順を説明します。
新しい宛先を作る
- 本体の操作ボタンにある[設定/登録]を押し、以下の順番で項目を選んでいく
- [宛先設定]
- [宛先設定の登録]
- 宛先設定の登録画面の右の方にある[新規宛先の登録]
- 一覧の中の[ファイル]
- [参照]を押す(プロトコルに「Windows(SMB)」と表示されているか確認する)
- パソコンでの操作手順の際に調べた[ワークグループ名(ドメイン名)]を選び、次の画面で[コンピューター名]を選ぶ
- ネットワークパスワードを聞かれるので、パソコンの「ログインユーザー名」と「ログインパスワード」を入力
- 作成した共有フォルダを選ぶ
- 名称などを分かりやすい名前に変更して[OKボタン]を押す
スキャンデータを正しく送信できているか?を確認する
- テスト用の用紙をセットして画面にある[スキャンして送信]を選ぶ
- [アドレス帳]を選び、新しく作成したフォルダを選択して[OKボタン]を押す
 新人Gメン及川
新人Gメン及川
 オペレーター 杏奈
オペレーター 杏奈
送信エラーになったら?
送信エラーになった場合、どのような原因でエラーになってしまったのか?を「終了コード」で確認することができます。
複合機の[状況確認/中止]の画面を確認し、[送信]から[ジョブ履歴]を選び、[詳細情報]を押して#と数字で構成された「終了コード」を確認してみてください。
以下より、スキャン時のエラーで表示される代表的な終了コード「#751」「#801」のエラーに対する対処方法についてご紹介します。
#751エラー
#751エラーが表示された際に考えられる原因や対処法について説明していきます。
ネットワークが不安定な状態
複合機でテスト印刷してみるなど、パソコンと複合機が通信できているか?を確認し、接続されていない場合はネットワークの管理者に問い合わせましょう。
スキャンの設定や複合機の使い方には問題がありません。
スキャンを送信したパソコンが起動していない
パソコンが動作していることを確認します。この場合も、設定方法や複合機には問題がないので、パソコンが正常に動作すれば改善されます。
複合機で設定した「ホスト名」「フォルダへのパス」が正しくない
複合機の宛先登録の画面で[参照]もしくは[ホスト名]で、送信先を指定可能か?を確認します(コンピューター名の部分でホスト名を指名した場合は「IPアドレス」で指定してみて下さい)。
パソコンで作成した共有フォルダが正しく設定できていない
送信先のフォルダのプロパティから[共有]タブの[詳細な共有]に行き、[このフォルダーを共有する]の横にチェックが入っているか?を確認します。
また、[アクセス許可] の [Everyone] の下にある [許可] の欄を確認し、 [変更] もしくは [フルコントロール] の横にチェックがあるか?も確認して下さい。
パソコンのセキュリティソフト等によってブロックされている
ファイヤーウォール機能を停止して改善した場合、パソコンと複合機の通信が阻害されている可能性があるので、ソフトを取り扱っているメーカーや複合機の販売店に連絡を行います。
#801エラー
#801エラーが表示された際に考えられる原因や対処法について説明していきます。
複合機で設定した「ユーザー名」「パスワード」の設定が正しくない
複合機での操作の際に設定した情報が正しいか?を再度確認します。
共有フォルダへのアクセス権が許可されていない
送信先のフォルダのプロパティから[共有]タブの[詳細な共有]に行き、[このフォルダーを共有する]の横にチェックが入っているか?を確認します。共有フォルダとして機能いなければなりません。
また、[アクセス許可] の [Everyone] の下にある [許可] の欄の [変更] もしくは [フルコントロール] の横にチェックがあるか?も確認して下さい。
送信した共有フォルダが読み取り専用等の設定になっている
送信先のフォルダのプロパティから[属性]の横にある[読み取り専用]の部分にチェックがないか?を確認します。チェックがある場合は、読み取り専用に設定されているので、そのチェックを外します。
 新人Gメン及川
新人Gメン及川
 オペレーター 杏奈
オペレーター 杏奈
まとめ
- キャノンの複合機のパソコンでのスキャン設定手順は「ログインパスワード設定」→「共有フォルダ作成」→「パソコン情報確認」
- 複合機でのスキャン設定手順は「新規宛先登録」→「スキャンできるか?を確認する」
- スキャン送信時にエラーが発生した場合は「終了コード」ごとに原因が異なるので、それぞれに合った対処を行う
- 手順通りにしてもスキャンできない場合はメーカーや販売店に問い合わせよう!