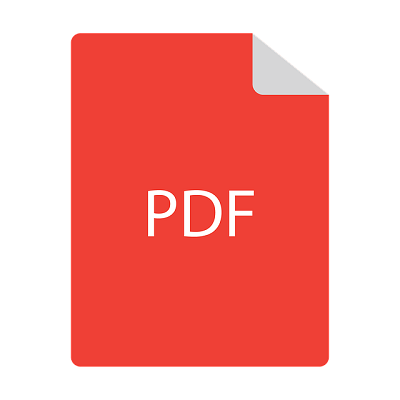リコー複合機のスキャナの設定方法は?

 新人Gメン及川
新人Gメン及川
 オペレーター 杏奈
オペレーター 杏奈
コピー機は導入した際に、スキャナの設定も一緒に行ってくれますが、新しいパソコンに入れ替えた場合は再設定をしなければなりません。これが上手くできずに悩んでしまう方も多いでしょう。
今回は、リコーのスキャナ設定を行うための2つの方法を説明します。
リコーのスキャナの設定方法
リコーの複合機でスキャナを設定する方法は、主に以下の2つです。
- リコーのソフトウェアの使用する方法
- コピー機・複合機とパソコンの共有フォルダを作成する方法
 オペレーター 杏奈
オペレーター 杏奈
 新人Gメン及川
新人Gメン及川
リコーのソフトウェアを使用する方法
リコーのソフトウェア「フォルダー送信 環境設定ツール」を利用すると、パソコン上だけでスキャナの設定をすることができます。コピー機とパソコンの間を行き来する手間が省け、設定も簡単です。
手順は、リコー公式HPの「フォルダー送信 環境設定ツール」を選択し、下に表示されるセクションをクリックします。これでダウンロードが完了です。
 新人Gメン及川
新人Gメン及川
 オペレーター 杏奈
オペレーター 杏奈
コピー機とパソコンの共有フォルダを作成する
こちらの方法での基本的な設定手順は以下の通りです。
- パソコン側でスキャン用の「共有フォルダ」を作成
- 送りたいパソコンの情報を確認
- コピー機のアドレス帳に送りたいパソコンの宛先を登録
 新人Gメン及川
新人Gメン及川
 オペレーター 杏奈
オペレーター 杏奈
【手順①】パソコン側でスキャン用の「共有フォルダ」を作成する
※OSがWindows 10、Windows 8.1、Windows 8、Windows 7、Windows Vista の場合です。
- デスクトップ上で右クリックし、[新規作成] を選択後、[フォルダー] をクリックします。
- 作成したフォルダを右クリックし、[プロパティ] をクリックします。
- [共有] タブをクリックします。
- [詳細な共有] をクリックします。
- [このフォルダーを共有する] の左にあるチェックボックスにチェックを入れ、[アクセス許可] をクリックします。
- 「Everyone のアクセス許可」の欄にある「変更」項目の [許可] のチェックボックスにチェックを入れ、[適用]ボタンを押し、その後に[OK]ボタンをクリックします。
- 表示される「詳細な共有画面」で、[適用] ボタンをクリックしてから [OK] ボタンをクリックします。
- [閉じる] ボタンをクリックすると、デスクトップ上に共有フォルダが作成されています。
 新人Gメン及川
新人Gメン及川
 オペレーター 杏奈
オペレーター 杏奈
【手順②】送りたいパソコンの情報を確認する
コピー機のアドレス帳に登録するために、ファイルを送信したいパソコンの情報を確認します。必要な情報は「共有フォルダ名・IPアドレス・パソコン名・パソコンのログインユーザー名・パスワード・パソコンのドメイン名」です。
共有フォルダ名
【手順①】で作成した共有フォルダの名前です。
以下よりパソコンに指示を出すコマンド(命令文)を用いて、Windowsの操作や情報を確認する「コマンドプロンプト」を使用します。パソコンのキーボードにある[Windows]キーを押しながら [R] キーを押し、[ファイル名を指定して実行]のテキスト欄に「cmd」と入力してください。
IPアドレス
コマンドプロンプト画面に「ipconfig」と入力し、[Enter] キーを押した後、表示される「IPv4アドレス」の横に記載されている値(例:192.○○○.○○○)がIPアドレスです。
パソコン名
コマンドプロンプト画面に「set c」と入力し、[Enter] キーを押した後、表示される「COMPUTER NAME=」の横に記載されている文字列がパソコン名です。
パソコンのログインユーザー名・パスワード
コマンドプロンプト画面に「set u」と入力し、[Enter] キーを押した後、表示される「USERNAME=」の横に記載されている文字列がパソコンのログインユーザー名です。
パスワードはログイン時に使用している個人が設定したパスワードです。
パソコンのドメイン名
コマンドプロンプト画面に「set u」と入力し、[Enter] キーを押した後、表示される「USERDOMAIN=」の横に記載されている文字列がパソコンのドメイン名です。
なお、「USERDNSDOMAIN=」の項目がない場合、ドメイン名は不要です。
 新人Gメン及川
新人Gメン及川
 オペレーター 杏奈
オペレーター 杏奈
【手順③】コピー機のアドレス帳に送りたいパソコンの宛先を登録する
作成した共有フォルダーと確認した情報を元に、アドレス帳にパソコンの宛先を登録します。操作方法やボタンの名称は機種によって異なるので、一例を紹介します。
- [初期設定/カウンター]ボタンを押します。
- [アドレス帳管理]を選択します。
- [新規登録]を押します。
- [フォルダー]タブを押します。
- [SMB]が選択されていることを確認し、「パス名」の[変更]を押します。
- 【手順②】で確認したパソコン名、またはIPアドレスを入力して[OK]を押します。
- パソコン名、またはIPアドレスが正しく表示されていることを確認し、[ネットワーク参照]を押します。
- [ログイン]を押します。
- 送りたいパソコンのユーザー名を入力して[OK]を押します。
- パソコン起動時のログインパスワードを入力し、[OK]を押します。
- 宛先のパソコンにログインすると、共有フォルダーが表示されるので、登録したい送信先フォルダーを選択します。
- 送信先フォルダーが正しく表示されていることを確認してから、[OK]を押します。
- [接続テスト] を押して「送信先への接続に成功しました」と表示されたら登録が完了です。
登録完了後は [設定] を押して、分かりやすいように名前を変更しておきましょう。
 新人Gメン及川
新人Gメン及川
 オペレーター 杏奈
オペレーター 杏奈
まとめ
- リコー複合機のスキャナ設定の方法は、ソフトウェアを使用する方法と手動で設定する方法の2種類がある
- リコーのソフトウェアの「フォルダー送信 環境設定ツール」を使用と簡単に設定することができる
- ソフトウェアを使用せずにスキャナ設定する手順は「パソコン上に共有フォルダを作成する」「パソコンの情報を確認する」「コピー機のアドレス帳に追加する」の3つだが、やや複雑で時間も掛かる
- 途中で分からなくなったらメーカーや販売店に聞いた方が確実!