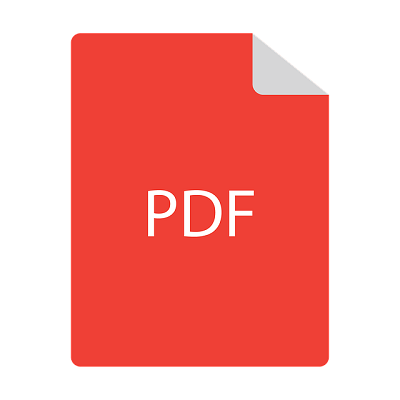シャープ複合機のドライバーインストール方法は?

 新人Gメン及川
新人Gメン及川
 オペレーター 杏奈
オペレーター 杏奈
複合機は機種によってインストール方法が若干異なります。ここでは一例として、シャープの複合機の中でも人気の高い「MX-3661」のドライバーのインストール方法についてお伝えします。
▼「MX-3661」についてはコチラ!
シャープ複合機のドライバーのインストール手順
- シャープ複合機の「IPアドレス」とパソコンとの接続状況を確認する
- ドライバーをインストールする
- インストール後にドライバーの詳細設定をする
- テストプリントをして印刷できるか確認する
 新人Gメン及川
新人Gメン及川
 オペレーター 杏奈
オペレーター 杏奈
シャープ複合機の「IPアドレス」とパソコンとの接続状況を確認する
インストールを行う前に、複合機のIPアドレスとパソコンの接続状況を調べておきます。
複合機の「IPアドレス」の確認手順
- 複合機の操作画面の下に表示されている[設定]ボタンを選択する
- 左に表示されるメニューから[ネットワークの状況]を選択する
- 表示された画面をスクロールし、TCP/IP欄にある「IPv4アドレス」を確認する
 新人Gメン及川
新人Gメン及川
 オペレーター 杏奈
オペレーター 杏奈
パソコンとの接続状況の確認手順
- よく使用しているブラウザを開き、アドレス入力欄に複合機の「IPアドレス」を入力する
- シャープの複合機の機種名がある画面が表示されるかどうか確認する
 新人Gメン及川
新人Gメン及川
 オペレーター 杏奈
オペレーター 杏奈
ドライバーをインストールする
- シャープ公式サイトから機種名を検索する
- 自動識別されたパソコンのOSが正しいか確認し[ダウンロードページへ]をクリック
- [使用許諾に同意の上ダウンロード]をクリック
- ウィンドウが表示されるので「実行」を選択
- インストール先を選択し、続いて表示される画面で[クイックインストール]を選択
- ドライバーをインストールしたい機種にチェックを入れて「次へ」
- [オプション自動設定を行う]にチェックが入っているか確認し「次へ」
- [テストページの印刷]をクリック
- 「通常使うプリンターに設定」という項目でプルダウンから対象の機種を選んで「完了」
手順2の際に、パソコンのOSが正しく判別されない場合は「その他のOSを選ぶ」からOSを選択します。
また、手順5の際に「セットアップタイプを選択してください」と表示された場合は、同じドライバーが既にインストールされていたり、ドライバーが古くなっている可能性があります。ドライバーを新しくインストールしたい場合は[プリンターの追加]を、古いドライバーを更新したい場合には[プリンターの更新]をクリックして下さい。
さらに、手順6の際にインストールしたい複合機が2台以上ある場合は「まとめて機種を」にチェックを入れて、インストールを行うことも可能です。
 新人Gメン及川
新人Gメン及川
 オペレーター 杏奈
オペレーター 杏奈
インストール後にドライバーの詳細設定をする
ドライバーの設定を変更したい場合や、上記の「ドライバーをインストールする」の手順7でドライバーをインストールする際に[オプション自動設定を行う]にチェックをしなかった場合に、詳細設定を行う必要があります。
設定方法には「自動設定」と「手動設定」の2つの種類があります。
自動設定の場合
- パソコンのスタートメニューからコントロールパネルを開き、[デバイスとプリンターの表示]をクリック
- 設定したいプリンターのアイコン上で右クリックして[プリンターのプロパティ]を選択
- 表示されているタブから[オプション]タブを選択
- [オプション自動設定]ボタンを選択
- 設定された情報を確認して「OK」
手動設定の場合
- パソコンのスタートメニューからコントロールパネルを開き、[デバイスとプリンターの表示]をクリック
- 設定したいプリンターのアイコン上で右クリックして[プリンターのプロパティ]を選択
- 表示されているタブから[オプション]タブを選択
- 給紙オプションや大容量トレイなどを設定
- [トレイ設定]を選択し、各項目を設定して「OK」([トレイ設定]内容の確認方法については後述)
[トレイ設定]をするには、以下のように複合機を操作して、内容を確認する必要があります。
- 複合機の操作画面の下に表示されている[設定]ボタンを選択する
- [共有設定]ボタンを選択
- [用紙設定]ボタンを選択
- メニューの中から[給紙トレイ設定]を選択
- 表示された設定内容を確認してプリンターのプロパティの[トレイ設定]に入力する
 新人Gメン及川
新人Gメン及川
 オペレーター 杏奈
オペレーター 杏奈
テストプリントをして印刷できるか確認する
- パソコンのスタートメニューからコントロールパネルを開き、[デバイスとプリンターの表示]をクリック
- 設定したいプリンターのアイコン上で右クリックして[プリンターのプロパティ]を選択
- [全般]タブの中にある「テストページの印刷」をクリック
- テストページ送信完了画面が表示されるので「閉じる」
- テストページの内容確認
 新人Gメン及川
新人Gメン及川
 オペレーター 杏奈
オペレーター 杏奈
シャープの場合は、基本的に販売店が対応してくれるので、購入時の販売店に連絡してみましょう。
手順通りに行っても解決しない場合は?
シャープの複合機に関しては、基本的に販売店が対応を行います。何らかの理由で販売店へ相談することができない場合は、下記のシャープ相談窓口に問い合わせてみましょう。
【沖縄地区以外】からのお問い合わせ
シャープマーケティングジャパン株式会社 ビジネスソリューション社
| 一般電話・携帯電話からのお問い合わせ | 0570-051001 |
| IP電話・PHSからのお問い合わせ | 043-332-9910(東日本) 06-6794-2909(西日本) |
| 対応時間 | 月曜~土曜、午前9時~午後5時40分 (祝日および年末年始を除く) |
【沖縄地区】からのお問い合わせ
沖縄シャープ電機株式会社 那覇サービスセンター
| お問い合わせ番号 | 098-861-0866 |
| 対応時間 | 月曜~金曜、午前9時~午後5時 (祝日など休日を除く) |
まとめ
- シャープの複合機のドライバーをインストールする手順は以下の4つ
- 複合機のIPアドレスは複合機で確認をする
- ドライバーはシャープ公式サイトからインストールする
- ドライバーの詳細設定方法には「自動設定」と「手動設定」の2種類がある
- テストプリントをすることで正しく印刷できるか確認できる
- 手順通りに試してもできない場合は販売店まで連絡をする
- 販売店に連絡できない場合は各地域のシャープ相談窓口へ連絡をする