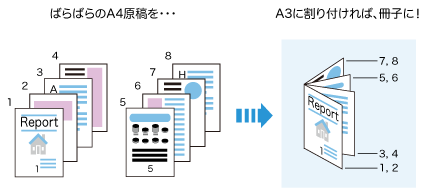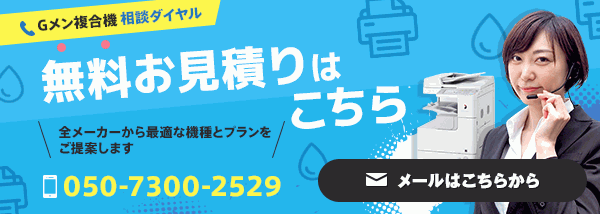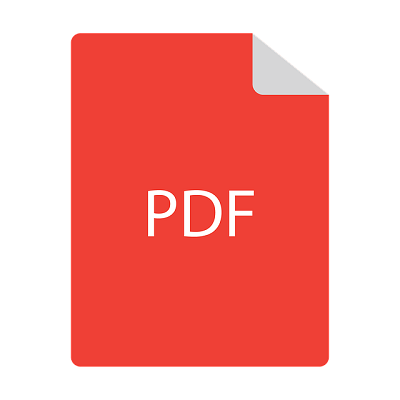【全メーカー対応】複合機のお見積り
30社の複合機販売店を独自調査したコピー機Gメンが、安さと対応力に優れた販売店を2~3社ご紹介します。
* * *
冊子印刷機能とは
会議資料や提案書などを作成する際、複数ページにわたる原稿を見栄えよく冊子のように印刷やコピーができたら便利だなと思われたことはありませんか?
100部・1000部など一定程度の部数を作成する場合は、印刷業者に発注するほうが効率的かもしれませんが、社内資料など少量の部数しか必要でない場合は、外注するほど時間もコストもかけることができない場合が多いと思います。
そんな時に便利なのが、複合機の【冊子印刷機能】です。
オプションのフィニッシャーを装着している場合は、ホチキス止めや中折りまで対応できるタイプものもあり、冊子が完成した状態で出力されます。またフィニッシャーを装着していない場合でも、少ない部数であれば複合機の冊子印刷機能を使って印刷をしておいて、ホチキス止めは手作業で行えば手軽に冊子を作成することができます。
➡参考記事:コピー機のフィニッシャーとは?自動ホチキス止め・穴あけ・紙折りなど多彩!
冊子印刷機能は、メーカーによって「製本印刷」「中綴じ印刷」など呼び方は様々ですが、印刷時に設定をしておくだけで、冊子ができあがるようにページ順を割り付けて出力してくれるのでとても簡単に冊子が完成できて便利です。
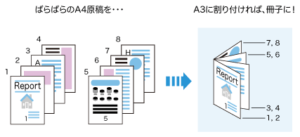 出典:富士ゼロックス公式HP
出典:富士ゼロックス公式HP
設定方法
コピー編
ここでは例として、富士ゼロックスApeosPort-VII シリーズの設定方法をご紹介します。
(以下、富士ゼロックス公式HPより引用)
1. 原稿をセットします。
2. ホーム画面で[コピー]を押します。
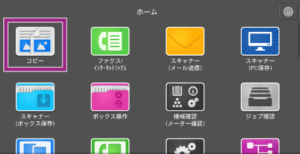
3. [原稿セット向き指定]を押します。
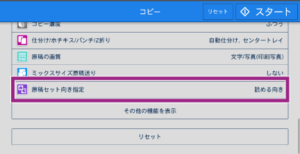
4. セットした原稿と同じ向きを選び、[OK]を押します。
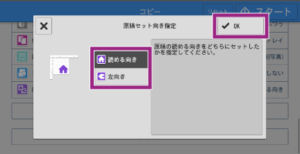
- 読める向き・・・・原稿の上の部分を、原稿ガラスまたは原稿送り装置に向かって奥側にセットした場合に選びます。
-
左向き ・・・・・原稿の上の部分を、原稿ガラスまたは原稿送り装置に向かって左側にセットした場合に選びます。
セットした原稿の向きと、[原稿セット向き指定]の設定が同じになっているか、確認してください。設定が合っていないと、原稿の上下の向きを本機が間違って認識します。
5. [用紙選択]を押します。
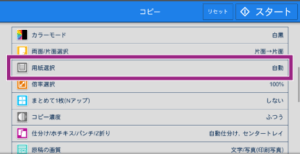
6. [用紙選択]画面で、コピーしたいサイズの用紙をセットしたトレイを指定します。
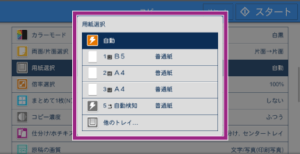
7. [製本]を押します。
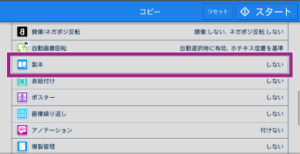
8. [左とじ/上とじ]または[右とじ]を選びます。
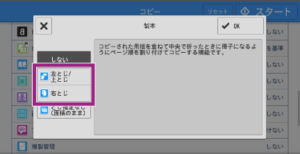
9. 必要に応じて、[中とじしろ]、[分割製本]、[折り/ホチキス]を設定します。
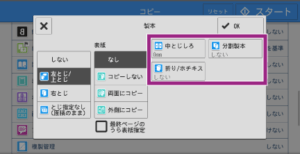
- 中とじしろ
ページのあいだの、とじしろ部分の幅を設定できます。
-
分割製本
原稿の枚数が多いときでも、きれいに製本できるように、冊子を分割できます。 指定した枚数ごとに二つ折りにしたものを、ひとつに重ね合わせれば、ページ順となるようにコピーできます。
-
折り/ホチキス
折り/折り目や、ホチキス留めの設定ができます。
➡この機能は、お使いの機種によっては利用できません。また、オプションの装着状況によって、表示される項目が異なります。
10. 表紙を付けるかどうかを設定します。
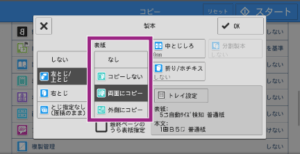
- なし・・・表紙をつけません

-
コピーしない・・・表紙にはなにも印字しません。

- 両面にコピー・・・表紙の外側と内側の面に印字します。

-
外側にコピー・・・表紙の外側の面にだけ印字します。

11. [OK]を押します。
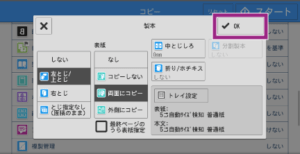
12. 必要に応じて、カラーモードなどを設定します。
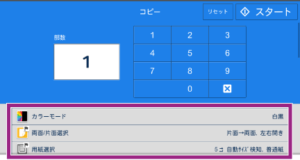
13. 部数を入力して、[スタート]を押します。
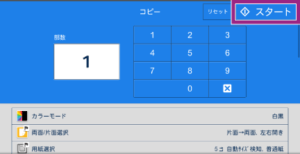
印刷編
ここでは例として、リコー機の印刷設定方法をご紹介します。
(以下、リコー公式HPより引用)
1. PCで「コントロールパネル」→「デバイスとプリンターの表示」を開く。
2. 使用している使用しているプリンターのアイコン上で右クリックし、[印刷設定]を選択します。
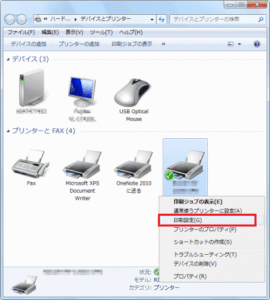
3. [項目別設定]タブをクリックします。

4. [両面/集約/製本]をクリックします。

5. [製本]のドロップダウンリストから[週刊誌]を選択し、[ページの配列]のドロップダウンリストからページの開き方向を選択します。
ここでは例として、「左開き/上開き」を選択しています。

【ステープルで中央2ヵ所を綴じる場合】
※中綴じ機能のあるフィニッシャーを装着している必要があります。⇒綴じないで印刷する場合は、手順6 に進みます。
↓中綴じ機能ありのフィニッシャーの例
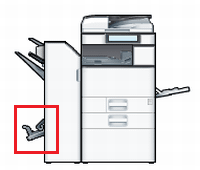
5-①[仕上げ]をクリックします。

5-②[ステープル]のドロップダウンリストから[中央2ヵ所]を選択します。
ここでは例として、[中央2ヵ所]を選択しています。

6. [基本]をクリックし、[原稿方向]の項目から原稿方向を選択します。
ここでは例として、「タテ」を選択しています。

7. [原稿サイズ]のドロップダウンリストから印刷する原稿のサイズを選択し、[印刷用紙サイズ]のドロップダウンリストから1枚あたりの用紙サイズを選択します。
ここでは例として、「原稿サイズ:A4」、「印刷用紙サイズ:A3」を選択しています。

8.[OK]ボタンをクリックします。

9. アプリケーションから印刷を実行し、設定した通りに出力されていることを確認します。
◆製本印刷の動画◆
参考記事:【フィニッシャー・ホチキス対応のオススメ複合機ランキング】
* * *