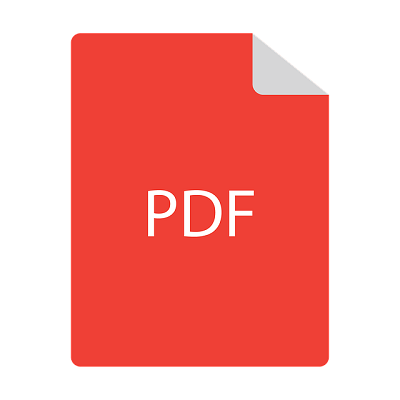ゼロックス複合機のドライバーをインストールする方法は?

 新人Gメン及川
新人Gメン及川
 オペレーター 杏奈
オペレーター 杏奈
ドライバーをインストールする際は、動作中のアプリケーションがないか?を確認します。また、古いドライバーを削除した後に、新しくインストールする際は、削除した後、すぐに再起動させるようにして下さい。ドライバーをインストールし終わった後、もしくはバージョンが更新(ドライバーインストールツールまたはバージョンアップツールで更新可能)された場合も、再起動を行います。
ゼロックスの複合機でドライバーをインストールする方法は「CD-ROMを使用する方法」と「ゼロックスの公式サイトからインストールする方法」の2通りがあります。
まずは「CD-ROMを使用する方法」からチェックしていきましょう。
CD-ROMを使ってドライバーをインストールする
パソコンにゼロックスのドライバーCDキット「CentreWare Utilities」をセットし、表示された「CentreWare Utilities」画面の[プリンター/ファクスドライバーのインストール]をクリックして、以下の手順でインストール作業を行います。
※パソコンの設定で「CentreWare Utilities」の画面が自動で起動しない場合は、CD-ROMドライバを起動して「Launch.exe」を実行すると画面を開くことができます。
- [プリンター/ファクスドライバーのインストール]をクリックする。
- [セットアップ方法の選択]画面で[カスタムセットアップ]をクリックする。
- [ローカルプリンタを指定する]をクリックする。
- 複合機の機種とポートを選択する。
- [プリンタドライバの選択]画面で印刷用もしくはファクス送信用のドライバを選択する。
- [アプリケーションの選択]画面で表示されるアプリを必要があれば同時にインストールする。
- [使用許諾条件への同意]の同意にチェックし、インストールをクリックして完了。
手順2の [セットアップ方法の選択] 画面で選択するセットアップ方法についてですが、TCP/IPのネットワークを経由してインストールする場合には [標準セットアップ] 、他のネットワークやポートを指定してインストールする場合は [カスタムセットアップ] を選択してください。
※上記では [カスタムセットアップ] を選択した場合の例をご紹介しています。
また、手順7の後に表示されるセットアップ完了画面の [繰り返し] ボタンをクリックすることで、他のゼロックスの複合機のドライバーも続けてインストールすることができます。
続いて「ゼロックスの公式サイトからインストールする方法」をお伝えします。
ゼロックスの公式サイトから最新のドライバーをインストールする
ゼロックスの公式サイト(http://www.fujixerox.co.jp/download/)から、最新のドライバーをインストールする方法を紹介します。
「インストーラー付きのドライバー圧縮ファイル」もしくは「ドライバーファイルのみの圧縮ファイル」の2種類のドライバーがあるので、ダウンロード環境に合わせて選択してください。
インストーラー付きのドライバー圧縮ファイルでドライバーをインストールする
- ダウンロードした圧縮ファイルをダブルクリックして解凍する。
- 表示されたドライバーインストールツール画面で上記の1~7の手順通りに作業してインストール完了!
 新人Gメン及川
新人Gメン及川
 オペレーター 杏奈
オペレーター 杏奈
ドライバーファイルのみの圧縮ファイルでドライバーをインストールする
ここでは、一例としてWindows® 2000でインストールする方法を紹介します。
- ドライバー解凍専用のフォルダを作成してダウンロードした圧縮ファイルを移動させる。
- 圧縮ファイルをダブルクリックして解凍する。
- [スタート]→[設定]→[プリンタ]の順に選択して[プリンタの追加]アイコンをダブルクリック。
- [プリンタの追加ウィザード]が起動したら[次へ]をクリック。
- ローカルプリンタもしくはネットワークプリンタなどの接続形態を選択して[次へ]をクリック。
- 出力ポートを選択して[次へ]をクリック。
- [プリンタの製造元とモデル…]の画面が表示されたら[ディスク使用]ボタンをクリック。
- [ディスクからインストール]画面の[配布ファイルのコピー元]に解凍先として選択したフォルダーのパスを入力してから[OK]ボタンをクリック。
- 対象のプリンターの一覧から使用するプリンターを選択する。
- 表示されるダイアログボックスの[プリンタ名]にプリンターの名前を記入して[次へ]をクリック。
- 共有するかどうか設定して[次へ]をクリック。
- テストページを印刷するか選択して[次へ]をクリック。
- プリンターのアイコンが作成され、インストール完了。
手順9で選択したプリンターのドライバーが既にインストールされている場合、ドライバーを置き換えるか?聞かれることがあります。古いドライバーが他のアプリケーション等で使用されていないか?を確認し、[新しいドライバに置き換える] を選択します。
また、手順10で他のプリンターがインストールされている場合は、新しくインストールするプリンターを通常使うプリンターとして設定するか?と聞かれるので、設定したい場合は [はい] を選択してください。
 新人Gメン及川
新人Gメン及川
 オペレーター 杏奈
オペレーター 杏奈
インストールできない時のお問い合わせ先
上記の手順通りに作業を行えば、ドライバーのインストールは可能ですが、うまくできない時は無理せず、ゼロックスのお客様センターや販売店に問い合わせましょう。
ゼロックスの複合機本体(前面や横)に名刺ほどの大きさの「貼付カード」が貼ってあり、そのカードに操作方法のお問い合わせ先の電話番号が記載されています。
なお、電話の受付時間は土日祝を除いた平日の9:00~17:30です(一部地域では異なる場合があります)。
「貼付カード」が見当たらず、連絡先が分からない場合は、ゼロックスのお客様相談センター(0120-274-100)に連絡を入れて、問い合わせ先を確認してみましょう。
まとめ
- 複合機のドライバーをインストールする前に、動作中のアプリケーションがないか?を確認する
- ゼロックス複合機のドライバーインストール方法は「CD-ROMを使用する方法」と「ゼロックスの公式サイトからインストールする方法」の2通りがある
- ゼロックスの公式サイトからインストーラー付きの圧縮ファイルをダウンロードする方法が最も簡単
- ドライバーをインストールした後はテストプリントと再起動を忘れずに行う
- 作業途中で分からなくなったら無理せず本体に貼ってあるお問い合わせ先へ連絡をする