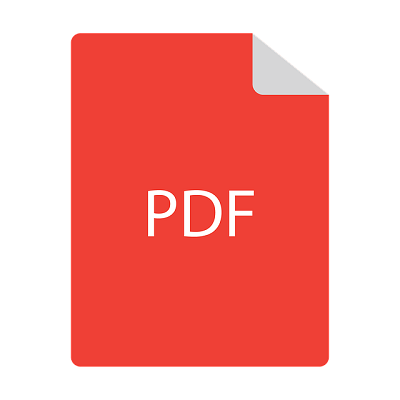京セラの複合機でスキャンのエラーが表示された時の対処法は?

 新人Gメン及川
新人Gメン及川
 オペレーター 杏奈
オペレーター 杏奈
スキャンの設定方法はコピー機・複合機の機種によって異なります。今回は京セラの中でも人気が高い機種「TASKalfa 2470ci/2460ci/2520i/2510i」の設定方法を紹介します。
▼TASKalfa2460ciの紹介記事はコチラ!
京セラの複合機のスキャン設定に必要な情報を調べる
まずは、スキャンの設定に必要な情報を事前に把握しておきます。手順としては以下の3つです。
- パソコンの「コンピューター名」と「フルコンピューター名」を調べる
- パソコンの「ログインユーザー名」と「ログインパスワード」を確認する
- 複合機の「IPアドレス」を調べる
パソコンの「コンピューター名」と「フルコンピューター名」を調べる
- スタートアイコンの上で右クリックして「システム」を選択
- 「コンピューター名」と「フルコンピューター名」をメモする
「コンピューター名」と「フルコンピューター名」は複合機のアドレス帳に登録する際に必要です。
手順1だけで分からない場合は「システム」を選択した後に表示される「バージョン情報」の画面下にある「関連設定」の中の「システム情報」から確認して下さい。
ドメイン環境を使用している場合には、ここで「ドメイン名」も確認します。
パソコンの「ログインユーザー名」と「ログインパスワード」を確認する
パソコンを起動した際に入力されているユーザー名が「ログインユーザー名」で、パスワードが「ログインパスワード」です。
複合機の「IPアドレス」を調べる
- 複合機の操作画面の下部にある「機器情報ボタン」を押す
- [IPアドレス IPv4:]の横に記載されている数字をメモする(192.168.〇.〇〇〇)
手順1の際に「機器情報ボタン」が見当たらない場合は「タスク画面」を押して「機器情報」画面の「識別情報/有線」からIPアドレスを確認して下さい。
 新人Gメン及川
新人Gメン及川
 オペレーター 杏奈
オペレーター 杏奈
パソコンでの京セラの複合機のスキャン設定手順
- ネットワーク共有設定の確認
- パソコン上に共有フォルダーを作成
- パソコンから複合機のアドレス帳に登録する
 オペレーター 杏奈
オペレーター 杏奈
ネットワーク共有設定の確認
- タスクバーの検索ボックスから検索して「コントロールパネル」を開く
- [ネットワークの状態とタスクの表示]をクリック
- [共有の詳細設定の変更]をクリック
- 「共有の詳細設定」で[ネットワーク検索を有効にする]、[ファイルとプリンターの共有を有効にする]をチェック
パソコン上に共有フォルダーを作成
- スタートアイコン上で右クリックし、「エクスプローラー」をクリック
- 左のメニューの一覧の中の「ローカルディスク(C:) 」をダブルクリック
- 任意の空白部分で右クリックして「新規作成」、「フォルダー」の順にクリック
- フォルダー名を「scan」などの名前に変更する
- 作成したフォルダ上で右クリックして「共有(H)」もしくは「アクセスを許可する(G)」をクリック
- 「特定のユーザー」をクリック
- 「ファイル共有画面」が表示されるので、プルダウンの中にある「Everyone」を選択して追加
- [終了ボタン]をクリック
手順1と2のフォルダーの作成場所は、デスクトップ上でも問題ありません。
パソコンから複合機のアドレス帳に登録する
- Webブラウザのアドレスバーに上記で調べた複合機のIPアドレス(192.168.〇.〇〇〇)を半角入力してEnter
- 「CommandCenterRX」画面が開く
- 左に表示されているメニューから「アドレス帳管理」の中にある「本体アドレス帳」をクリック
- 「追加ボタン」をクリック
- 上記で調べた「コンピューター名」や「共有フォルダー名」などの情報を記入する(詳細は後術)
手順5の画面で入力できる「名前」は複合機のアドレス帳で表示される名前です。
「ホスト名」には「コンピューター名」、「パス」には「共有フォルダー名」、「ログインユーザー名」にはパソコン起動時に入力している「ユーザー名」、「ログインパスワード」にはパソコン起動時に入力している「パスワード」を入力します。
 新人Gメン及川
新人Gメン及川
 オペレーター 杏奈
オペレーター 杏奈
京セラの複合機での送信エラー発生時の原因と対処法
スキャンの際に最も多いエラー番号は「1102/1103」です。また、その他のエラー番号が表示された際は、説明書や公式サイトなどを参考にしましょう。
スキャナー送信エラー1102/1103
「1102/1103」のエラーが出た場合の原因と対処法は以下の通りです。
考えられる原因
- パソコン起動時に入力している「ログインユーザー名」「ログインパスワード」が設定されていない
- 「ログインユーザー名」「ログインパスワード」が正しく入力されていない
- 「ログインユーザー名」にアカウント名ではないものを入力している
- ドメイン環境を使用している場合、「ログインユーザー名」に「ドメイン名」が入っていない
- パソコンに「ログインパスワード」が設定されていない
- 「共有フォルダー名」が正しく入力されていない
- 「共有フォルダー」のアクセス権の設定に誤りがある
対処方法
- 上記の「パソコンから複合機のアドレス帳に登録する」の手順5で設定した「ログインユーザー名」が正しいか確認する
- ドメイン環境を使用している場合、「ログインユーザー名」を「ドメイン名¥アカウント名」にする
- パソコンに「ログインパスワード」が設定されていない場合、パスワードを設定する
- 「共有フォルダー名」が正しいか確認する。
- 「共有フォルダー」のアクセス権が設定されているか確認する
- 「共有フォルダー」のアクセス権が「読み取り専用」の場合「変更」「読み取りと実行」を許可する
- 「共有フォルダー」のプロパティを開き、「セキュリティ」の「グループ名またはユーザー名」に登録したアカウントがあるか確認する
- フォルダーを移動した場合は共有設定を再設定する
 オペレーター 杏奈
オペレーター 杏奈
対処法を試しても解決しない場合は?
対処法を試してもエラーが改善しない場合は、無理をせず、メーカーや販売店に問い合わせましょう。
京セラのお客様相談窓口は、以下の時間帯にお問い合わせを受け付けています。
| 電話番号 | 0570-046562 |
|---|---|
| 受付時間 |
9:00~12:00、13:00~17:00 ※土日祝、会社指定休日は除く。 |
まとめ
- スキャン設定に必要なパソコンの「コンピューター名」と「フルコンピューター名」、「ログインユーザー名」と「ログインパスワード」、複合機の「IPアドレス」をそれぞれ確認する
- スキャン設定手順は「ネットワーク共有設定の確認」「パソコン上に共有フォルダーを作成」「パソコンから複合機のアドレス帳に登録する」の3つ
- 「スキャナー送信エラー1102/1103」が表示された場合は「共有フォルダー」や「ログインユーザー名」、「ログインパスワード」の設定が正しくないことが原因である可能性が高いので、確認する必要がある
- 対処法を試しても解決しない場合には無理をせず、京セラのお客様相談窓口(0570-046562)や販売店に連絡する