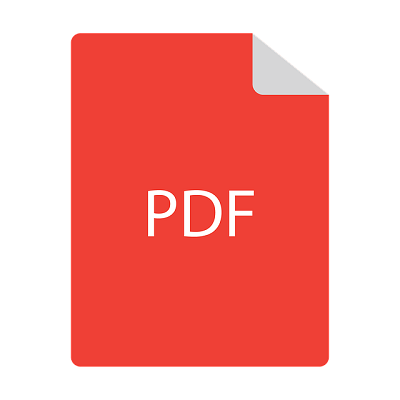ゼロックス複合機でスキャンデータをPCに保存する方法:準備

 新人Gメン及川
新人Gメン及川
 オペレーター 杏奈
オペレーター 杏奈
今回はゼロックス複合機の「DocuCentre-VI C7771/C6671/C5571/C4471/C3371/C2271」を使用した場合について説明します。複合機の機種名は、複合機本体の前面に記載してあるので確認してみてください。
富士ゼロックス『DocuCentre-VI C2271 / C3371 / C4471 / C5571 / C6671 / C7771』コピー機徹底解剖
パソコンの事前準備
まずはパソコンでの設定が必要です。
コンピューター名を調べる
- [スタート]ボタンを押し、[コンピューター]を右クリックして[プロパティ]を選択
- プロパティ画面の左にある[システムの詳細設定]を選択
- [コンピューター名]タブの中の[フル コンピューター名:]の横に記載してある名前が「コンピューター名」です。
PCにログインする際のユーザー名とパスワードを確認
パソコン起動時に入力しているユーザー名とパスワードを確認します。
ユーザー名が漢字もしくは平仮名の場合は、スキャナー側からアクセスすることができません。また、ユーザー名が分からない、パスワードを忘れた場合は、システムを管理している担当者や業者に連絡をします。
もし、パスワードを設定していない場合は、新しくパスワードを設定するようにして下さい。
共有フォルダを作成
- [スタート]を押し、[コントロールパネル]を選択
- [ネットワークとインターネット]を選択
- [ネットワークと共有センター]を選択
- [共有の詳細設定の変更]を選択
- [ファイルとプリンターの共有]欄の[ファイルとプリンターの共有を有効にする]の横にあるボックスにチェックし、[変更の保存]をクリック
- 作成したい場所に新規フォルダを作成し、半角英数字でフォルダ名をつける
- 新規作成したフォルダを右クリックし、[プロパティ]を選択
- [共有]タブを選び、[詳細な共有]をクリック
- [このフォルダーを共有する]の横にあるボックスにチェックし、[アクセス許可]を選択
- [Everyone のアクセス許可]にある[変更]の[許可]のボックスをチェックし、[適用]をクリックした後[OK]を押す
- [共有]タブを開いて、[共有]ボタンを押す
- ドロップダウンリストにある[Everyone]を選択して[追加]ボタンを押す
- [共有]ボタンをクリックした後[終了]ボタンをクリック
- [セキュリティ]タブを開いて、[グループ名またはユーザー名]にある[Everyone]を選択して[編集]ボタンをクリック
- [Everyone のアクセス許可]の欄にある[変更]の[許可]のボックスをチェックし、[適用]ボタン、[OK]ボタンをクリック
手順通りに進めると、以下の4つの項目が確認できたと思います。
- 「コンピューター名」
- パソコンログイン時の「ユーザー名」
- パソコンログイン時の「パスワード」
- 「共有フォルダ名」
 新人Gメン及川
新人Gメン及川
 オペレーター 杏奈
オペレーター 杏奈
複合機の事前準備
複合機の事前準備では、スキャンデータを送るための宛先を新しく登録します。
- [スキャナー(PC保存)]を選択
- [宛先表]を選択
- [宛先の新規登録]を選択
- [新規入力]を選択
- [SMB]を選択
- 設定する項目ごとに設定(設定内容については後述)
- 設定後、[次へ]
- [宛先名]を選択し、宛先名を入力して[決定]
- 登録番号を変更する際には[変更]を選択して登録したい番号を選んで[決定]
- [次へ]を押し、作業が完了したら[登録完了]
手順3の際に[宛先の新規登録]が表示されない場合は、複合機のメンテナンス管理者に問い合わせてください。
手順6の設定内容には、パソコンの事前準備の際に確認した情報を入力します。
- サーバー:パソコンの事前準備の際に確認した「コンピューター名」を入力。
- 共有名:パソコンの事前準備の際に作成した「共有フォルダ名」を入力。
- 保存場所:直接共有フォルダに保存する場合は未設定のまま、スキャンデータを共有フォルダの中のフォルダに保存する場合は、保存先のフォルダ名を入力。
- ユーザー名:パソコンログイン時の「ユーザー名」を入力。
- パスワード:パソコンログイン時の「パスワード」を入力。
手順10の際に[戻る]ボタンを押すと前の画面に戻ることができます。
 新人Gメン及川
新人Gメン及川
 オペレーター 杏奈
オペレーター 杏奈
ゼロックス複合機でデータをスキャンしてPCへ保存する方法:実行
- スキャンしたい資料を複合機にセット
- スキャナーPC保存画面の[宛先表]を選択し、宛先を選んで[閉じる]ボタンを押す
- 原稿の画質や片面/両面、カラーモードなどを用途に合わせて変更
- 本体にある[スタート]ボタンを押す
 オペレーター 杏奈
オペレーター 杏奈
スキャンデータの確認
スキャンデータの確認は複合機とパソコンの両方で行います。
複合機でデータの送信を確認
- 本体にある[ジョブ確認]を押す
- [実行完了]タブもしくは[実行中/待ち]タブを選択し、パソコンに転送したスキャンデータの[状態]を見て「正常終了」しているか確認(「異常終了」した場合については後術の”スキャンデータが保存できない要因”を参照)
- 確認が完了次第[閉じる]ボタンを押す
パソコンで保存したデータを確認
- 「共有フォルダ」を開き、データをダブルクリックする
- データ内容を確認
 新人Gメン及川
新人Gメン及川
 オペレーター 杏奈
オペレーター 杏奈
スキャンデータが保存できない原因
上記でご説明した『複合機でデータの送信を確認』の手順2の際に「正常終了」ではなく「異常終了」した場合は、詳細画面のエラーコードを確認してゼロックス公式サイトでエラーコードを検索、もしくは複合機のメンテンナンス管理者に連絡して確認します。
以下、エラーコードのなかでも代表的なコードの内容と対処方法について紹介します。
エラーコード「018-747」の対処法
保存先のパソコンが見つからない場合、エラーコード「018-747」が表示されます。
- 複合機本体にネットワークケーブルが正しく接続されているか確認
- 複合機とパソコンを再起動
- 保存先の「コンピューター名」もしくは「IPアドレス」が正しく設定されているか確認
- 保存先のパソコンから複合機にプリントできる場合は、ファイアウォールなどのセキュリティで、ポート番号がブロックされていないか、メンテナンス管理者に確認
手順4の際にブロックされていないか?を確認するポート番号一覧
- ファイル共有サービス: UDP 137/138番、TCP 139番
- ダイレクトホスティングサービス: TCP 445番
エラーコード「018-505」の対処法
保存先のパソコンにログインできない場合、エラーコード「018-505」が表示されます。
複合機に保存先の「ユーザー名」と「パスワード」が正しく設定されているか?を再度確認して下さい。
エラーコード「018-755」の対処法
保存先のパソコンから複合機への応答がない場合、エラーコード「018-755」が表示されます。
- 複合機とパソコンを再起動
- 複合機に保存先の「ユーザー名」と「パスワード」が正しく設定されているか再度確認
- TCP 139/445番ポートがファイアウォールなどのセキュリティでブロックされてないか複合機のメンテナンス管理者に確認
エラーコード「018-772」の対処法
保存先のパソコンに設定した共有フォルダが見つからない場合、エラーコード「018-772」が表示されます。
複合機に「共有フォルダ名」が正しく登録されているか?を再度確認して下さい。
解決しない場合の連絡先
上記の手順通りに作業を行っても解決しない場合は、ゼロックスのお客様センターや販売店に問い合わせましょう。
ゼロックスの複合機本体(前面や横)に名刺ほどの大きさの「貼付カード」が貼ってあり、そのカードに操作方法についてのお問い合わせ先(電話番号)が記載されています。
なお、電話の受付時間は土日祝を除いた平日の9:00~17:30です(一部地域では異なる場合があります)。
「貼付カード」が見当たらず、連絡先が分からない場合は、ゼロックスのお客様相談センター(0120-274-100)に連絡を入れて、問い合わせ先を確認してみましょう。
まとめ
- ゼロックスの複合機でスキャンデータをパソコンに保存するには、パソコンと複合機それぞれで事前に準備が必要
- パソコンの準備では「コンピューター名」、ログイン時の「ユーザー名」と「パスワード」、「共有フォルダ名」を確認する
- パソコンの準備で確認した情報を複合機の準備の際に入力する
- スキャンデータを送信後、正しくパソコンにデータを保存できているか?を確認する
- スキャンできない場合は、原因ごとにエラーコードが表示されるので、各エラーコードごとに対処を行う
- 解決しない場合には無理せずゼロックスのお客様センターや販売店へ問い合わせを!