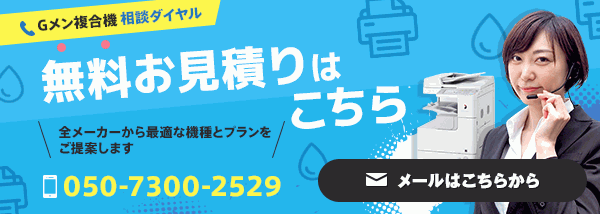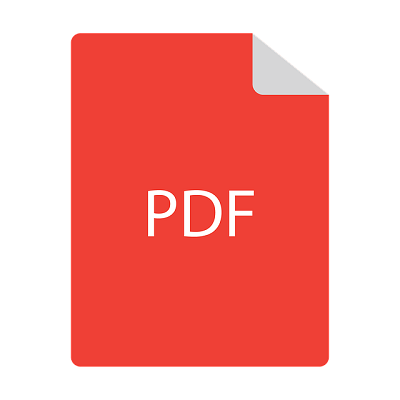【全メーカー対応】複合機のお見積り
30社の複合機販売店を独自調査したコピー機Gメンが、安さと対応力に優れた販売店を2~3社ご紹介します。
* * *
PC-FAX(ダイレクトファックス)とは
PC-FAXは、パソコンで作成したデータを印刷することなく、データを印刷する時と同様の操作で複合機を通じてそのままFAX送信できる機能です。
インターネットFAXとは異なり、データの通信には通常のFAX同様、電話回線を使用します。
 出典:シャープ公式HPより
出典:シャープ公式HPより
※富士ゼロックスでは「ダイレクトファックス」と言います。
またアドレス帳を登録すればメール送信と同様な操作で送信でき、FAX送付状も予め登録されたフォーマットから選択し添付することができます。
PC-FAXのメリット
- 印刷する手間が削減できる。
- 印刷しないので、手軽に原稿修正ができる。
- コピー用紙・トナーが削減できる。
- パソコンから直接送信するため、細かな文字などをきれいに送ることができる。
 出典:シャープ公式HPより
出典:シャープ公式HPより
PC-FAXの操作方法
今回はPC-FAXの送信方法、送信履歴の確認方法について、シャープ機を例として説明します。
FAXを送信する
(以下、シャープ公式HPから引用)
1. PC-Faxドライバーを選択する
① PC-Fax送信したい文書を開き、「ファイル」メニューから「印刷」をクリックしてください。
文書の例)Word2013
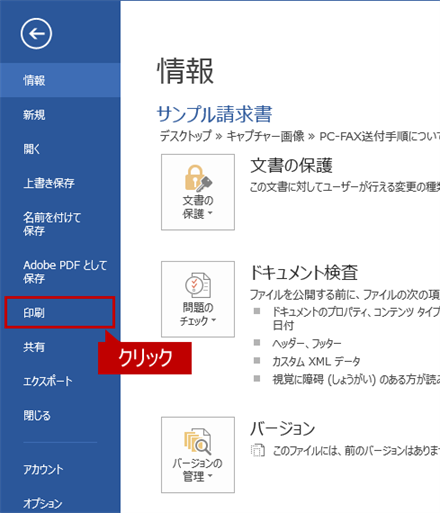
②印刷画面が表示されますので、プリンター一覧からPC-Faxドライバーをクリックしてください。
PC-Faxドライバーの例)SHARP MX-2650FN FAX
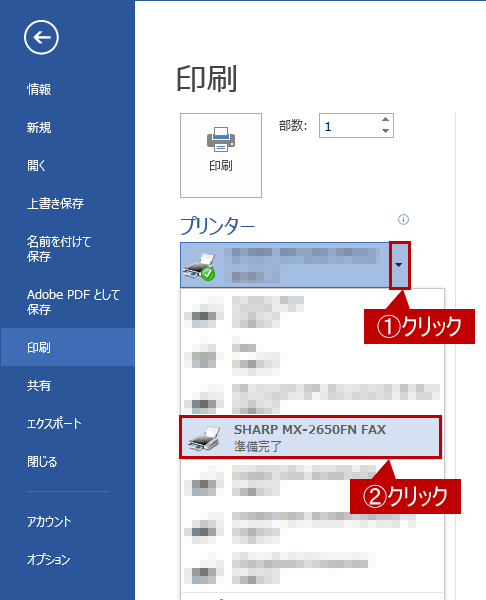
③ PC-Faxドライバーを選択しましたら、[印刷]をクリックしてください。
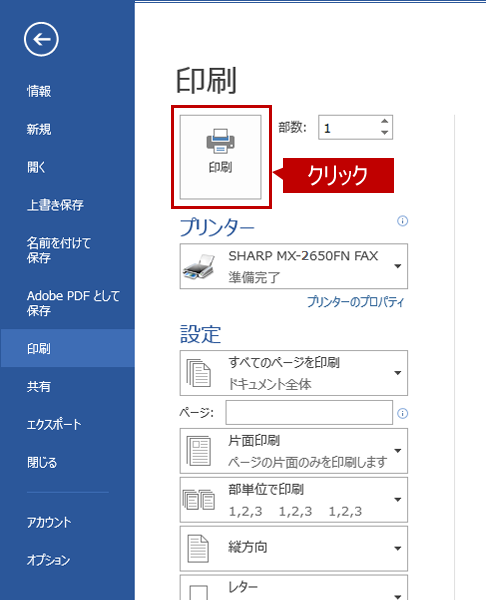
2.相手先を選択する
◆宛先を直接入力する場合
①「相手先の選択」画面が表示されますので、[直接入力]タブをクリック後、相手先の名前とFax番号を入力して[追加(A)]をクリックしてください。
入力例)名前:あおしば商事 fax番号:0323456789
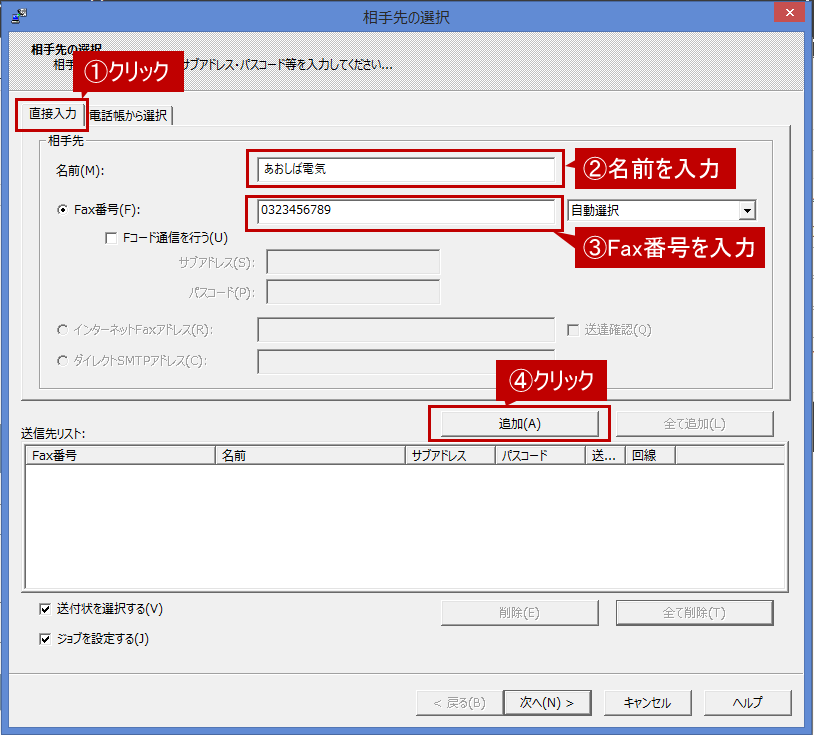
※ 複数の相手先にFAXを送信したい場合は上記手順を繰り返してください。
※ 相手先を間違って入力した場合は、削除したい相手先を選択して「削除(E)」を押してください。
② 相手先を確認後、[次へ(N)]をクリックしてください。

◆電話帳から選択する場合
➡電話帳から相手先を選択する場合は、あらかじめ、電話帳に相手先を登録しておく必要があります。
①「相手先の選択」画面が表示されますので、[電話帳から選択]タブをクリック後、電話帳から相手先を選択して、[追加(A)]をクリックしてください。
選択例)電話帳:お得意様 相手先:あおしば電気

※ 複数の相手先にFAXを送信したい場合は上記手順を繰り返してください。
※ 相手先を間違って入力した場合は、削除したい相手先を選択して「削除(E)」をクリックしてください。
② 相手先を確認後、[次へ(N)]をクリックしてください。

3.送付状の選択をする
①「送付状の選択」画面が表示されますので、FAX送付状を添付しない場合は、そのまま「次へ(N)]をクリックしてください。

※ 送付状を添付してFAX送信する場合は「送付状を追加する(A)」にチェックを入れて、使用する送付状をリストから選択します。
4.ジョブの設定をする
①「ジョブの設定」画面が表示されますので、複合機本体でユーザー管理をしていない場合は、そのまま「次へ(N)]をクリックしてください。
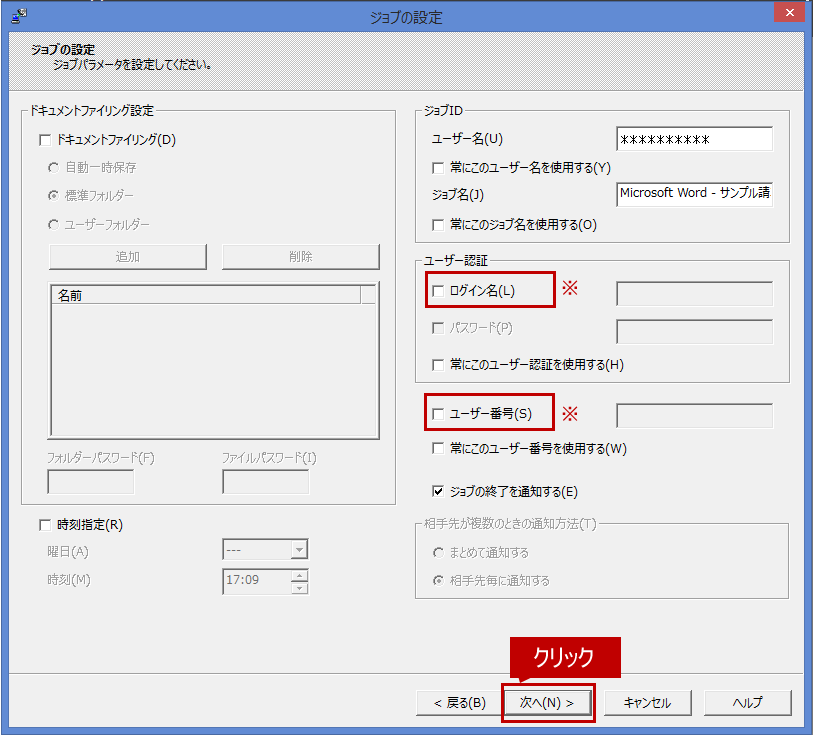
※ 複合機本体でユーザー管理設定をしている場合は、ユーザー認証の「ログイン名(L)」、または「ユーザー番号(S)」にチェックを入れて複合機側に登録されているログイン名/パスワード、またはユーザー番号を入力して下さい。
5.ファックスを相手先に送付する
①「プレビュー」画面が表示されますので、送付するファクスの内容を確認後、[完了]をクリックしてください。
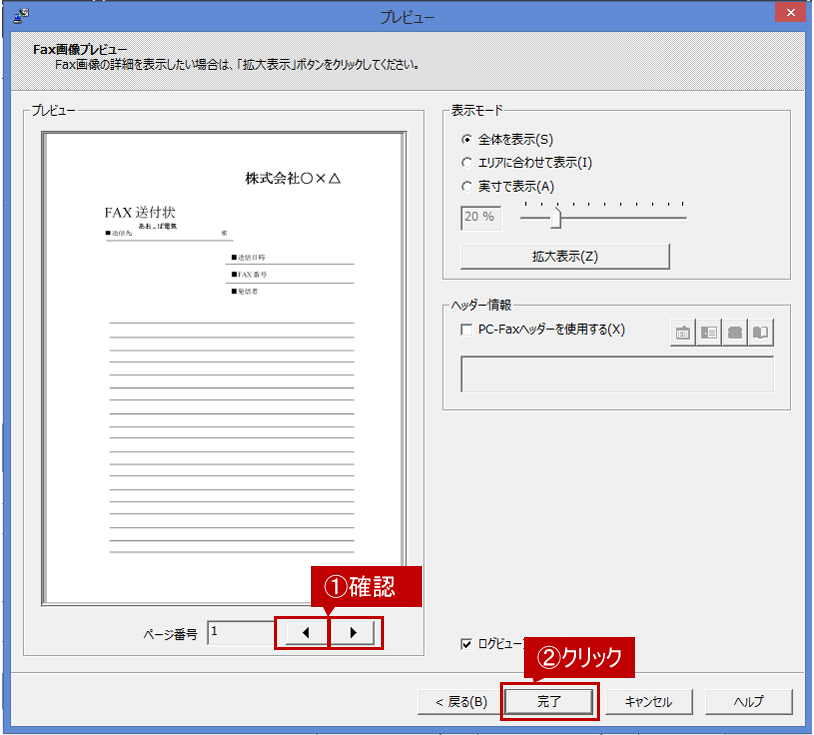
これで、複合機に画像が転送されてPC-Fax送信が開始されます。
■複合機のアドレス帳を使用する場合■
1.電話帳を作成する
①「コントロールパネル」から[デバイスとプリンター]をクリックしてください。
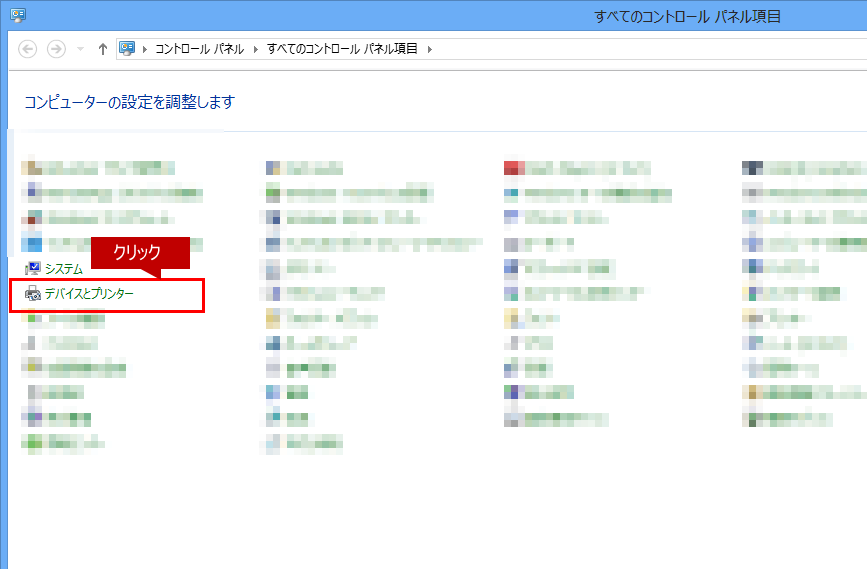
②「デバイスとプリンター」画面が表示されますので、PC-Faxを選択後、右クリックして[プリンターのプロパティ(P)]をクリックしてください。
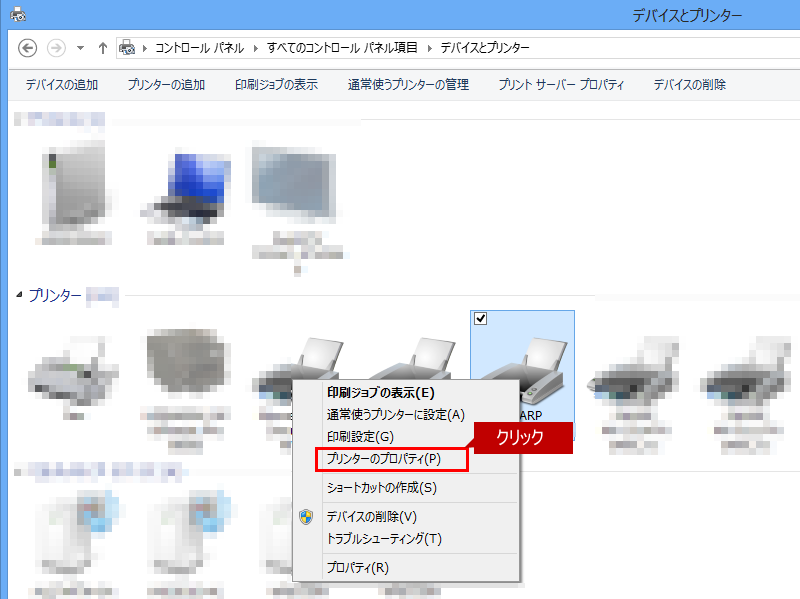
③「PC-Faxのプロパティ」画面が表示されますので、[基本設定(E)…]をクリックしてください。
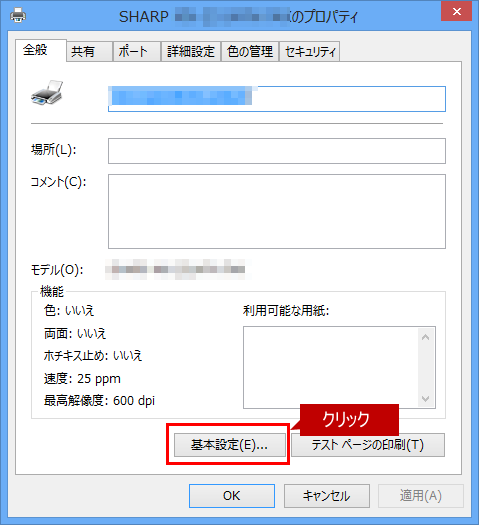
④「PC-Faxの印刷設定」画面が表示されますので、[電話帳(B)…]をクリックしてください。
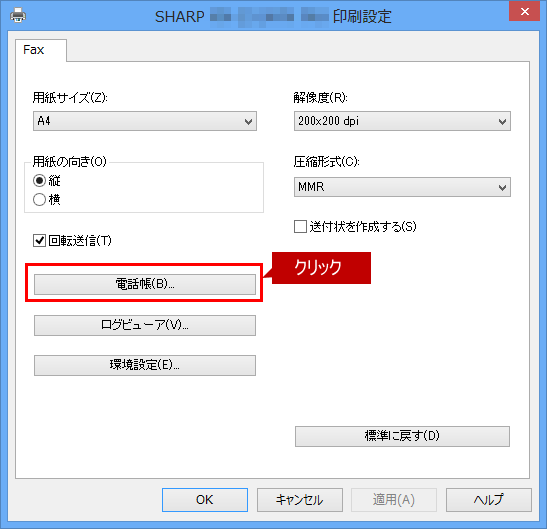
⑤「電話帳」画面が表示されますので、[新規作成(N)]をクリックしてください。
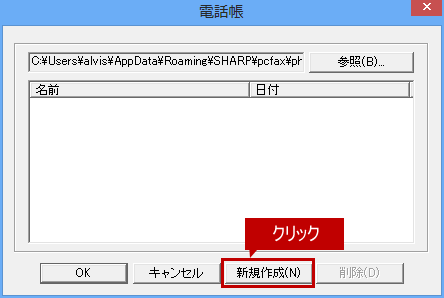
※ 電話帳が作成されている場合は、一覧から電話帳(例:お得意様)を選択して、[OK]をクリックしてください。
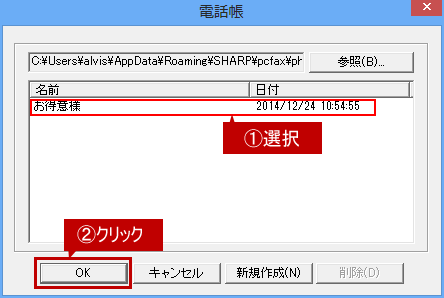
⑥「電話帳の新規作成」画面が表示されますので、「電話帳の名前(P)」に電話帳の名前を入力して、[OK]をクリックしてください。
名前の入力例)お得意様
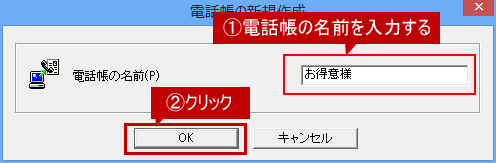
⑦「電話帳」画面にもどりますので、一覧から作成した電話帳を選択して[OK]をクリックしてください。
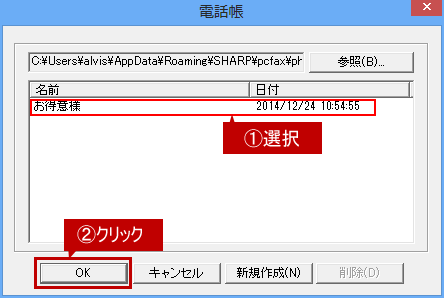
2.電話帳に複合機のアドレスを取り込む
①「電話帳エディタ」画面が表示されますので、「メニューバー」の「ファイル(F)」から[アドレス帳の取得(A)…]をクリックしてください。
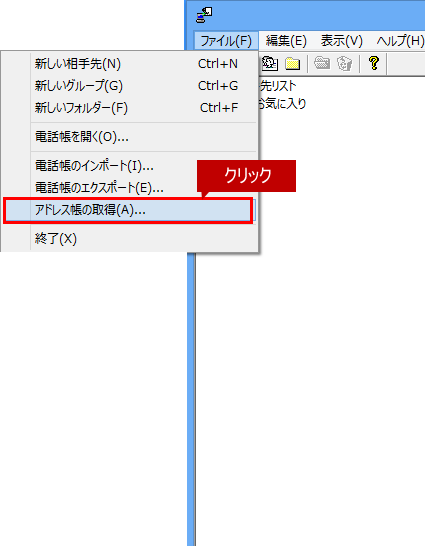
②「アドレス帳の取得」画面が表示されますので、ご使用の複合機のIPアドレスを設定し、[OK]をクリックしてください。
IPアドレスの入力例)192.168.11.10
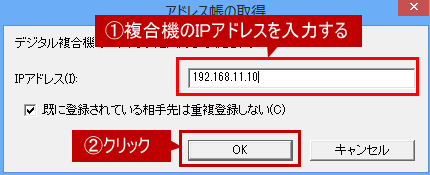
③「アドレス帳の取得」ができましたら、一覧にFax番号が登録されていることを確認して、「ファイル(F)」メニューから[終了(X)]をクリックしてください。
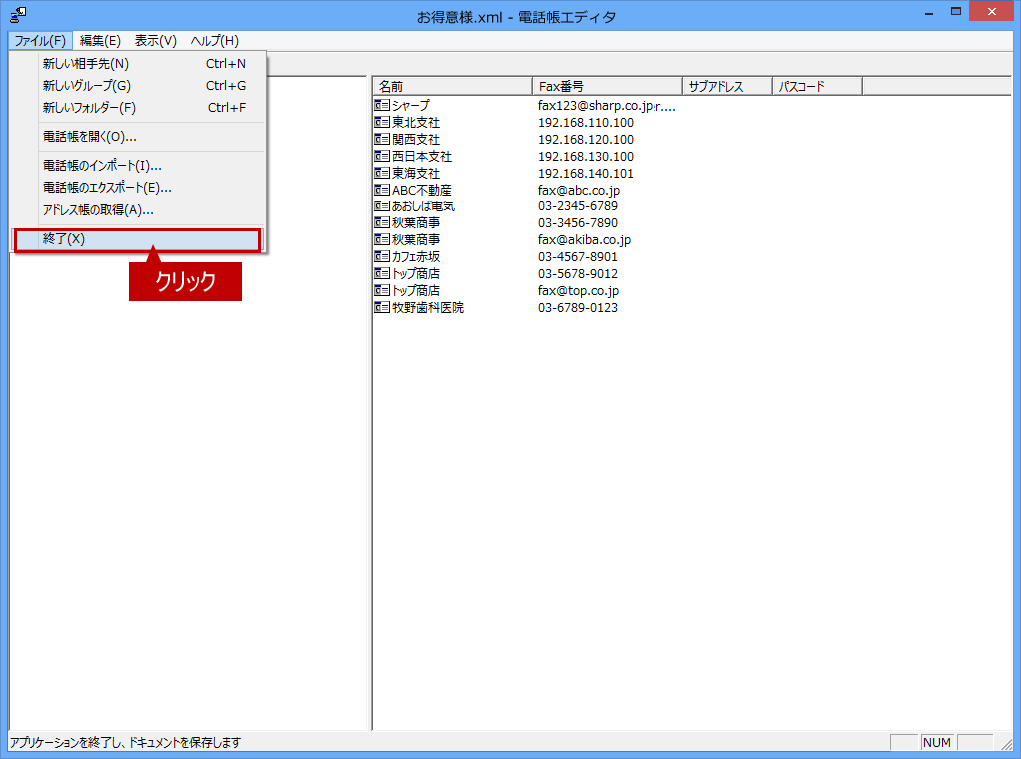
④「印刷設定」画面にもどりますので、[OK]をクリックしてください。
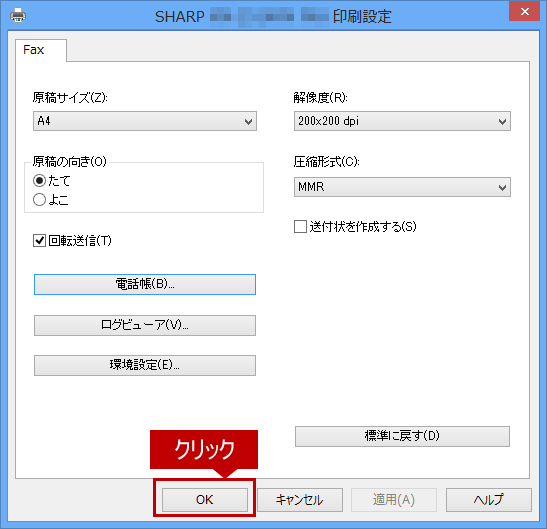
これで、PC-Faxの電話帳に複合機のアドレス帳を取り込むことができました。
送信履歴を確認する
PC-Faxの送信履歴は、PC-Faxドライバーの機能であるログビューアを表示して確認することができます。
ログビューアでは、パソコンからファクス送信した日時や相手先Fax番号、ステータス等を見ることができるため、送信後でもその内容を知ることができます。
1. スタートボタンをクリックし、メニューから「SHARP MX, MX-C, MX-M シリーズ PC-Faxドライバー」フォルダ内の[ログビューア]をクリックします。
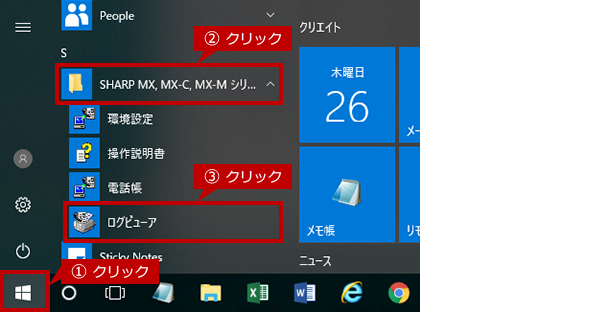
■ファクス送信時にログビュ-アを確認する設定
プレビュー画面で「ログビューアを起動する」にチェックを入れると、ファクス送信時に自動的にログビューアが起動します。
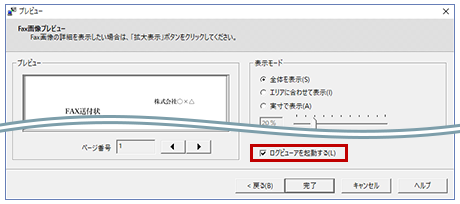
2. ログビューアが起動します。
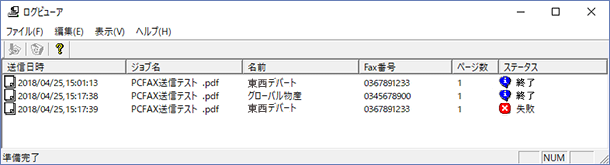
表示される内容は、次の通りです。
- 送信日時:ファックスを送信した日時
- ジョブ名:送信したファイル名
- 名前 :送信相手先の名前
- Fax番号 :送信相手先のFax番号
- ページ数:送信したページ数
- ステータス:送受信の結果
「ステータス」欄の表示には、以下の5種類があります。

■複数の相手先に送信した場合
【送信相手先すべてのジョブを表示させる方法】
複数の相手先すべてのジョブをログビューアに表示させるには、ファクス送信時に「ジョブの設定画面」で通知方法を設定しておく必要があります。
① ファクス送信時のジョブの設定画面で、「ジョブの終了を通知する」にチェックを入れ、相手先が複数のときの通知方法を「相手先毎に通知する」に設定します。
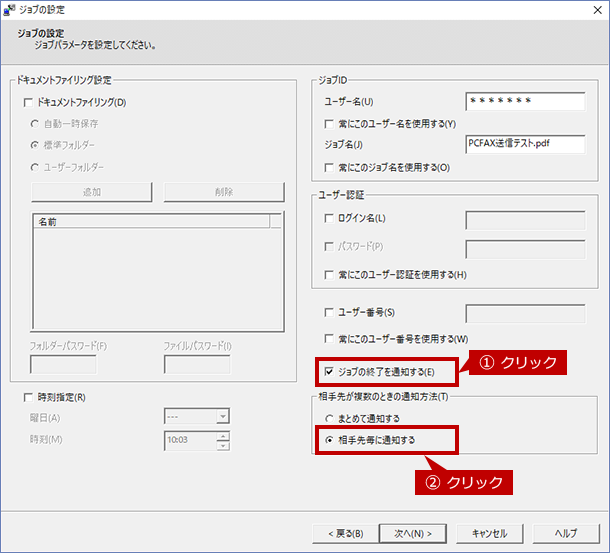
② 設定後にファクスを送信すると、ログビューア画面にはすべての相手先のジョブが表示されます。
送信相手先の例)グローバル物産、東西デパート
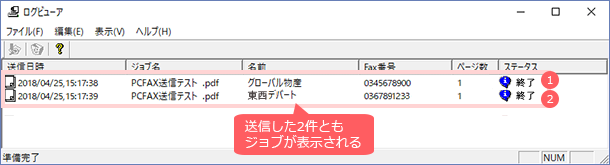
* * *